Comparing to text tutorials on blogs and websites, video tutorials are more effective and very effective. Record Screens, Audio Podcasts, Video Podcasts, Create Stunning Video Tutorials and add high quality audio to make a final Full HD 1080p video. Before seeing the list of best screen recording apps for mac lets see a quick introduction about where it will be used mostly.
Youtube has become worlds second most visited website and no 1 video streaming website. You can use Youtube as Search Engine to search and find video tutorials. Even though the process you are explaining is very complex, you can make people understand easily with a video tutorial. Today on YouTube, Vimeo, Dailymotion and other video sharing sites, there are plenty of video tutorials available for different platforms. This concept of tutorials through video has emerged a new concept in blogging called as Video Blogging. Many video bloggers have their channel on YouTube and posting video tutorials on various domains.
Jun 06, 2017 Transcribe is your own Personal Assistant for transcribing videos and voice memos into text. Leveraging almost-instant Artificial Intelligence technologies, Transcribe provides quality, readable transcriptions with just a tap of a button. VoiceBase is an online voice to text transcription service for companies and individuals. Though, it mainly focuses on business clients, an ordinary user, like you and me, can convert a voice recording into a text file for free at VoiceBase. As for January 2016, each new user is granted a free account with $60 credit and up to 50 hours of audio.
One of the important tools for creating video tutorials is screen recording apps. The quality of your video tutorial also depends on which recording software you use. For Mac OS X, we have plenty of screen recording applications available on the Internet. Even though there are few good screen recording apps for mac available for free, you can’t expect the quality and options available in the premium ones.
Best Screen Recording Apps for Mac OS
If you want to create basic tutorials with less actions, controls and options, free apps are just fine, but if you want to prepare some good tutorials for Mac, you need a premium one.
Using the latest software, drivers and firmware helps ensure optimal performance of your Kodak all-in-one printer/scanner. Kodak all in one software for mac free. KODAK All-in-One Printer Home Center Software Mac KODAK All-in-One Printer Home Center Software (including drivers) – MACINTOSH Operating Systems With this version of software, you can easily download PrintProjects software, which helps you design.
You can check the status in the Updates tab of the Mac App Store.How to install the macOS High Sierra developer betaAfter macOS High Sierra is finished downloading, you will be prompted to install the software automatically. Download red hand app macos high sierra 10. Agree to Apple's Terms and Conditions. Click on Continue.
So today I came with a list of best screen recording apps for Mac OS. Let’s have a look at some of those applications and its features below.
Read the updated Screenflow 7 Review and get 5%Screenflow coupon code discount here.
ScreenFlow is one of the best screen recording application for Mac. The application is really simple and it has plenty of options to edit your video tutorials. Using ScreenFlow you can record videos from your desktop and camera simultaneously. It supports both the inbuilt and external microphones to add voice to your videos. Screenflow 5 allows you to record iPhone, iPad and iPod Touch screens in HD Video, when you connect it with USB, which is excellent for preparing Video Tutorials, App Tutorials and Training.
Also you can add multiple Audio files, Texts and Images to your videos easily. Once you finish editing, you can export the video to local hard disk or you can upload to YouTube or Vimeo right from the application. Screenflow 5 Editor is the best in class and allows you to easily edit any recorded videos using your Digital Camera, Smartphone Camera or PC Camera easily.
Do a lot with its Timeline view and create video tutorials, short films and screen recordings easily.
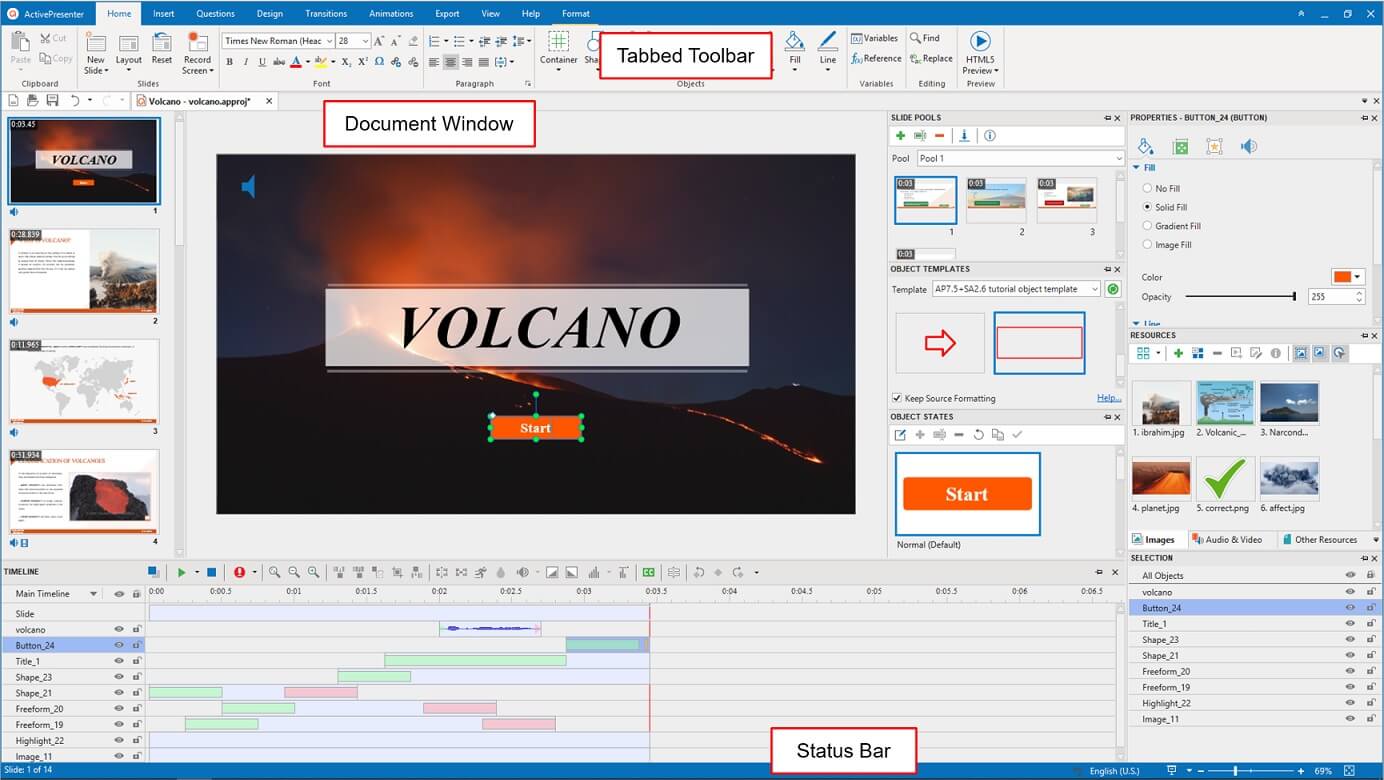
Download:
Camtasia is a famous screen recorder for Windows platform and one of the widely used applications for video tutorials. The application is really simple and you have an inbuilt guide to use Camtasia effectively. It is really an unique screen recording software which has plenty of options to prepare video tutorials with professional quality. You have options like recording particular area of your desktop, using inbuilt and external microphones at the same time, adding backgrounds, texts, images, multiple audio files to your videos and much more features you can play with. It is a complete professional screen recorder for Mac OS. Mac create virtual cd app.
Download:
Dec 07, 2012 Download Construction Cost Estimator for macOS 10.13 or later and enjoy it on your Mac. Construction Cost Estimator helps contractors and service companies quickly create on-site estimates for construction and repair projects. You can save time and money by creating the estimate on the spot and then emailing it to the customer as a PDF. May 27, 2020 Free download Construction Cost Estimator Construction Cost Estimator for Mac OS X. Construction Cost Estimator helps contractors and service companies quickly create on-site estimates for construction and repair projects. The Mac version of Construction Cost Estimator was designed to make estimating fast and easy. $39.99 'Thanks for leading me out of the stone age.' — Hugh Everding, Mobelwerx Kitchen & Bath 'By far the best estimating app on the market. Easy to use, clean, and professional appearance.' Construction Cost Estimator helps contractors and service companies quickly create on-site estimates for construction and repair projects. You can save time and money by creating the estimate on. Construction cost estimator software for mac.
Screen Record is yet another app for Mac to prepare video tutorials. It captures the videos as a QuickTime movie and gives plenty of options to edit them. It is a very simple application for Mac and the interface is really easy to understand. So you don’t need any training or guide to use this application. Also the price of this application is very less as compared to the other two mentioned above.
Download:
iShowU is a complete professional screen recording application for Mac. It has an option called instant recording where you can email or upload the video instantly once you finish recording. Using iShow you can record your own keyboard and mouse, that is you can show what are the keys you were using to perform that particular action. You can capture a particular area of the desktop, export the video to final cut easily, upload to YouTube or Blip.tv instantly and much more.
Download: iShowU for Mac OS
Screen Mimic is exclusively designed for creating flash and Quicktime movies from your screen recordings. You can easily import your screen recordings as flash videos (.flv) and quick time movies (.mov) using this application. It has all the basic screen recording and editing options also the interface is very simple to understand and work with. This application is bit costlier as compared to other screen recorders but if you need your tutorial videos to be in flash or Shockwave flash format you can go for this.
Download:
Free graphic software for mac. Jul 07, 2020 Introducing Inkscape 1.0. After a little over three years in development, the team is excited to launch the long awaited Inkscape 1.0 into the world. Built with the power of a team of volunteers, this free and open source vector editor represents the work of many hearts and hands from around the world, ensuring that Inkscape remains available free for everyone to download and enjoy. Jun 19, 2020 Boxy SVG is a free tool for creating scalable vector graphic files that runs as an extension in Google Chrome. It comes with a good range of basic tools, including pens, bezier curves, text, basic. Aug 20, 2019 This free vector editor for Mac is very lightweight, and although it lacks the features of more advanced programs, its simplicity is key to its appeal. While seasoned graphic designers will be pining for more advanced features, if you need a logo for your low-to-no-budget project, you can do a lot worse than DrawBerry. Vector Graphics Scale designs to any size without losing clarity. Unlike raster graphics, vector graphics are always crisp and clean. Create blur-free logos, presentations, cards, brochures, website mockups, or any 2D graphic with Vectr. About Vector Graphics.
These are the five different Screen Recording Apps for Mac OS. Try the favorite screen recorder on your Mac and share your experience with us in the comment box. Do let us know if we have missed any of your favorite screen recorder applications for Mac. Thanks for reading. Have a great day.
Use Shift-Command-5
If you're using macOS Mojave or later, press Shift-Command (⌘)-5 on your keyboard to see onscreen controls for recording the entire screen, recording a selected portion of the screen, or capturing a still image of your screen. You can also record the screen with QuickTime Player instead.
Record the entire screen
- Click in the onscreen controls. Your pointer changes to a camera .
- Click any screen to start recording that screen, or click Record in the onscreen controls.
- To stop recording, click in the menu bar. Or press Command-Control-Esc (Escape).
- Use the thumbnail to trim, share, save, or take other actions.
Record a selected portion of the screen
- Click in the onscreen controls.
- Drag to select an area of the screen to record. To move the entire selection, drag from within the selection.
- To start recording, click Record in the onscreen controls.
- To stop recording, click in the menu bar. Or press Command-Control-Esc (Escape).
- Use the thumbnail to trim, share, save, or take other actions.
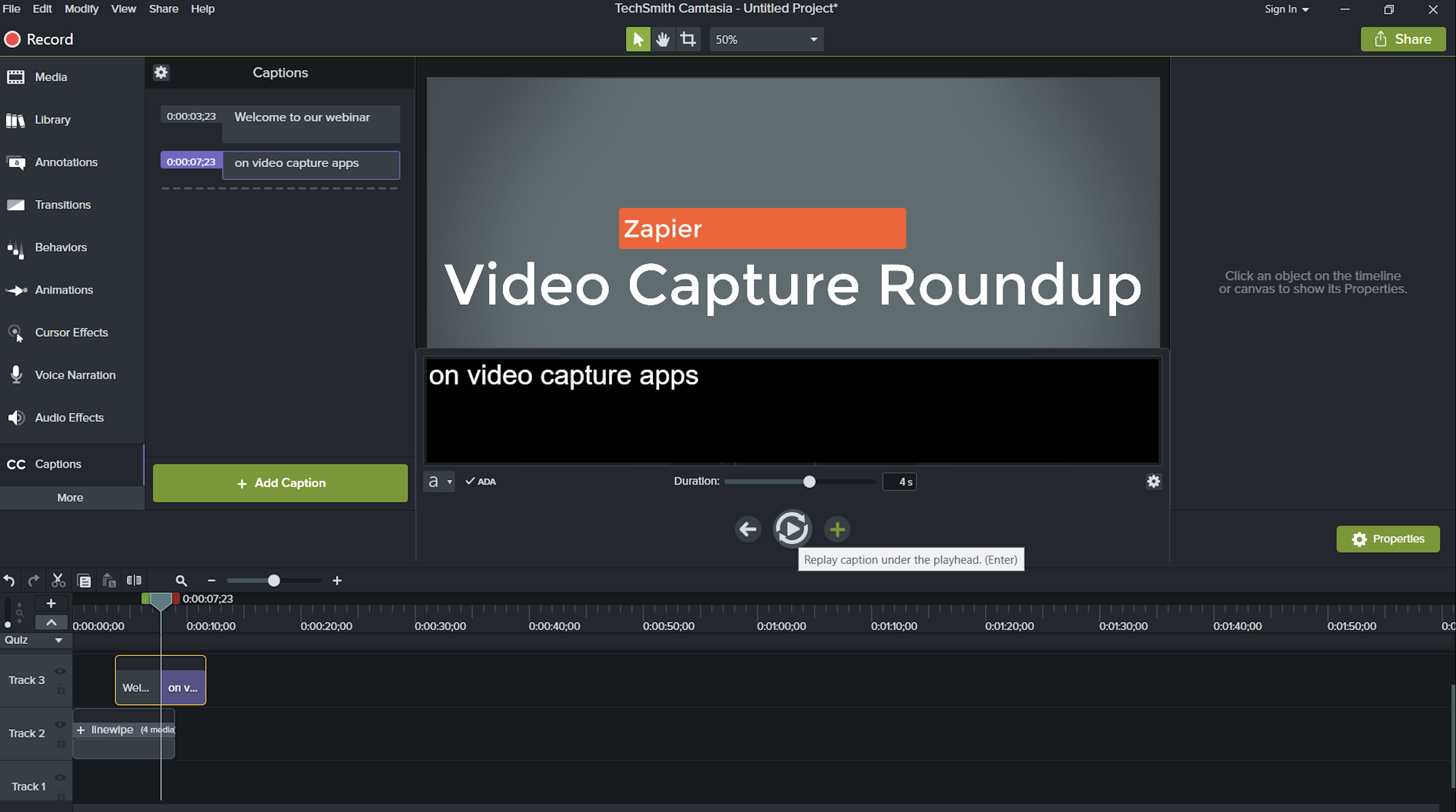
Trim, share, and save
Voice Recording To Text App Mac
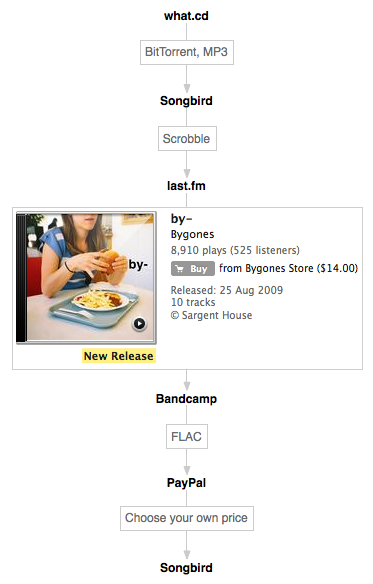
Recording Apps For Windows
After you stop recording, a thumbnail of the video appears briefly in the lower-right corner of your screen.
- Take no action or swipe the thumbnail to the right and the recording is automatically saved.
- Click the thumbnail to open the recording. You can then click to trim the recording, or click to share it.
- Drag the thumbnail to move the recording to another location, such as to a document, an email, a Finder window, or the Trash.
- Control-click the thumbnail for more options. For example, you can change the save location, open the recording in an app, or delete the recording without saving it.
Change the settings
Click Options in the onscreen controls to change these settings:
- Save to: Choose where your recordings are automatically saved, such as Desktop, Documents, or Clipboard.
- Timer: Choose when to begin recording: immediately, 5 seconds, or 10 seconds after you click to record.
- Microphone: To record your voice or other audio along with your recording, choose a microphone.
- Show Floating Thumbnail: Choose whether to show the thumbnail.
- Remember Last Selection: Choose whether to default to the selections you made the last time you used this tool.
- Show Mouse Clicks: Choose whether to show a black circle around your pointer when you click in the recording.
Use QuickTime Player
- Open QuickTime Player from your Applications folder, then choose File > New Screen Recording from the menu bar. You will then see either the onscreen controls described above or the Screen Recording window described in the following steps.
- Before starting your recording, you can click the arrow next to to change the recording settings:
- To record your voice or other audio with the screen recording, choose a microphone. To monitor that audio during recording, adjust the volume slider (if you get audio feedback, lower the volume or use headphones with a microphone).
- To show a black circle around your pointer when you click, choose Show Mouse Clicks in Recording.
- To record your voice or other audio with the screen recording, choose a microphone. To monitor that audio during recording, adjust the volume slider (if you get audio feedback, lower the volume or use headphones with a microphone).
- To start recording, click and then take one of these actions:
- Click anywhere on the screen to begin recording the entire screen.
- Or drag to select an area to record, then click Start Recording within that area.
- To stop recording, click in the menu bar, or press Command-Control-Esc (Escape).
- After you stop recording, QuickTime Player automatically opens the recording. You can now play, edit, or share the recording.
Learn more
- When saving your recording automatically, your Mac uses the name ”Screen Recording date at time.mov”.
- To cancel making a recording, press the Esc key before clicking to record.
- You can open screen recordings with QuickTime Player, iMovie, and other apps that can edit or view videos.
- Some apps, such as DVD Player, might not let you record their windows.
- Learn how to record the screen on your iPhone, iPad, or iPod touch.



