The safest place to get apps for your Mac is the App Store. Apple reviews each app in the App Store before it’s accepted and signs it to ensure that it hasn’t been tampered with or altered. If there’s ever a problem with an app, Apple can quickly remove it from the store.
Apr 01, 2020 2 nd – Which apple ID currently used in your Device for download app. All the Apple users are well known how to check it in your devices (iPhone, iPad, and iPod touch also Mac). For iOS device (iOS 8, iOS 7) Go to the Setting iTunes & App Store Apple ID. For Mac (Yosemite or Mavericks). Jun 29, 2020 Launchpad is similar to Windows' Start Menu and the application launcher used in iOS devices such as the iPhone and iPad. Clicking the Launchpad in the Dock (typically, the second icon from the left, unless you've tinkered with the Dock), displays an overlay of large icons for all the applications installed on your Mac.You can drag them around, put them in folders, or otherwise rearrange them.
If you download and install apps from the internet or directly from a developer, macOS continues to protect your Mac. When you install Mac apps, plug-ins, and installer packages from outside the App Store, macOS checks the Developer ID signature to verify that the software is from an identified developer and that it has not been altered. By default, macOS Catalina also requires software to be notarized, so you can be confident that the software you run on your Mac doesn't contain known malware. Before opening downloaded software for the first time, macOS requests your approval to make sure you aren’t misled into running software you didn’t expect.
Running software that hasn’t been signed and notarized may expose your computer and personal information to malware that can harm your Mac or compromise your privacy.
View the app security settings on your Mac
By default, the security and privacy preferences of your Mac are set to allow apps from the App Store and identified developers. For additional security, you can chose to allow only apps from the App Store.
Otherwise click the background, press esc, or pinch your fingers out to close Launchpad.Opening Apps in FinderFinder is the blue-and-white face on the left side of the Dock. If that isn’t good enough, pinch together with your thumb and three fingers on the trackpad.With Launchpad open, click any app icon to open it. It’s what you’ll use to navigate or organize files and folders on a Mac.Click the Finder icon to open a new window, then either click the Applications shortcut or press cmd+A to open the Applications folder and view your Mac apps. To the right you’ll see a divider with a few recently used applications, and then stacks of documents and the Trash.To launch an app from the Dock just click its icon and watch it bounce up and down while the app opens.Opening Apps with LaunchpadLaunchpad is an app to open other apps. Remove apps from mac dock. Its iOS-style full-screen display makes it easier to find the specific application you’re looking for.Open Launchpad using either of the two methods above or press the grid-like shortcut button on your keyboard or Touch Bar.
In System Preferences, click Security & Privacy, then click General. Click the lock and enter your password to make changes. Select App Store under the header “Allow apps downloaded from.”
Open a developer-signed or notarized app
If your Mac is set to allow apps from the App Store and identified developers, the first time that you launch a new app, your Mac asks if you’re sure you want to open it.
An app that has been notarized by Apple indicates that Apple checked it for malicious software and none was detected:
You can upgrade to macOS Mojave from on any of the following Mac models. Apfs error mojave base mac software. Your Mac also needs at least 2GB of memory and 12.5GB of, or up to 18.5GB of storage space when upgrading from OS X Yosemite or earlier.introduced in 2015 or laterintroduced in 2012 or laterintroduced in 2012 or laterintroduced in 2012 or laterintroduced in 2012 or lateriMac Pro (all models)introduced in 2013, plus mid-2010 or mid-2012 models with a.To find your Mac model, memory, storage space, and macOS version, choose About This Mac from the Apple menu . If your Mac isn't compatible with macOS Mojave, the installer will let you know.
Prior to macOS Catalina, opening an app that hasn't been notarized shows a yellow warning icon and asks if you're sure you want to open it:
If you see a warning message and can’t install an app
If you have set your Mac to allow apps only from the App Store and you try to install an app from elsewhere, your Mac will say that the app can't be opened because it was not downloaded from the App Store.*
If your Mac is set to allow apps from the App Store and identified developers, and you try to install an app that isn’t signed by an identified developer or—in macOS Catalina—notarized by Apple, you also see a warning that the app cannot be opened.
If you see this warning, it means that the app was not notarized, and Apple could not scan the app for known malicious software.
You may want to look for an updated version of the app in the App Store or look for an alternative app.
If macOS detects a malicious app
If macOS detects that an app has malicious content, it will notify you when you try to open it and ask you to move it to the Trash.
How to open an app that hasn’t been notarized or is from an unidentified developer
Running software that hasn’t been signed and notarized may expose your computer and personal information to malware that can harm your Mac or compromise your privacy. If you’re certain that an app you want to install is from a trustworthy source and hasn’t been tampered with, you can temporarily override your Mac security settings to open it.
In macOS Catalina and macOS Mojave, when an app fails to install because it hasn’t been notarized or is from an unidentified developer, it will appear in System Preferences > Security & Privacy, under the General tab. Click Open Anyway to confirm your intent to open or install the app.
The warning prompt reappears, and you can click Open.*
The app is now saved as an exception to your security settings, and you can open it in the future by double-clicking it, just as you can any authorized app.
*If you're prompted to open Finder: control-click the app in Finder, choose Open from the menu, and then click Open in the dialog that appears. Enter your admin name and password to open the app.
- Click on the price located beneath the app's star rating.
- Click on the green Install App button that appears.
- MORE: Best Apple Laptops.
- Click on the Finder icon at the bottom left of the screen.
- Click Downloads on the left side of the window.
- Double-click the downloaded file.
How do I see in app purchases on my iPhone?
- Go to Settings > [your name] > iTunes & App Store.
- Tap your Apple ID, then tap View Apple ID. You might be asked to authenticate your Apple ID.
- Swipe up to Purchase History and tap it.
How do I see my purchases on App Store?
In order to view purchase history on your iPhone, iPad, or iPod touch, simply head into the Settings app and follow Apple's steps below:- Go to Settings > [your name] > iTunes & App Store.
- Tap your Apple ID, then tap View Apple ID.
How do I find my app purchase history on Iphone?
- Open iTunes.
- From the menu bar at the top of your computer screen or at the top of the iTunes window, choose Account > View My Account.
- Authenticate your Apple ID, then click View Account.
- On the Account Information page, scroll down to Purchase History.
How do I get a refund for an in app purchase?
- Launch Mail from your Home screen.
- Search for 'Your receipt from Apple' if it's not immediately visible.
- Tap on the receipt for the purchase your want refunded.
- Tap Report a Problem next to the purchase you want to report.
- Enter your Apple ID and password when prompted.
How do I view in app purchase history?
How do you refund an app on Android?
- Open the Google Play Store app.
- Tap on the Menu icon and choose My Account.
- Select the app or game you want to return.
- Tap on Refund.
- Follow the on-screen instructions to get your money back and uninstall the app or game.
How do I see my purchases on App Store?
In order to view purchase history on your iPhone, iPad, or iPod touch, simply head into the Settings app and follow Apple's steps below:- Go to Settings > [your name] > iTunes & App Store.
- Tap your Apple ID, then tap View Apple ID.
How can I see app purchase history?
- Open iTunes.
- From the menu bar at the top of your computer screen or at the top of the iTunes window, choose Account > View My Account.
- Authenticate your Apple ID, then click View Account.
- On the Account Information page, scroll down to Purchase History.
How do I find installed programs on a Mac?
- From the OS X Finder, hit Command+Shift+A to jump to the /Applications folder.
- Pull down the View menu and choose “List” to scroll through an easy to read list of all apps in the Applications folder.
Where do I find the Applications folder on my Mac?
How do I get to the app store on my Mac?
How do I get my download icon back on my Mac?
- Open a Finder window and go to your user folder.
- In the user folder you should see the downloads folder.
- Drag the downloads folder to the place you want it in the sidebar.
- Drag the Downloads folder to the right side of the vertical bar in the Dock.
How do you transfer apps from iphone to Mac?
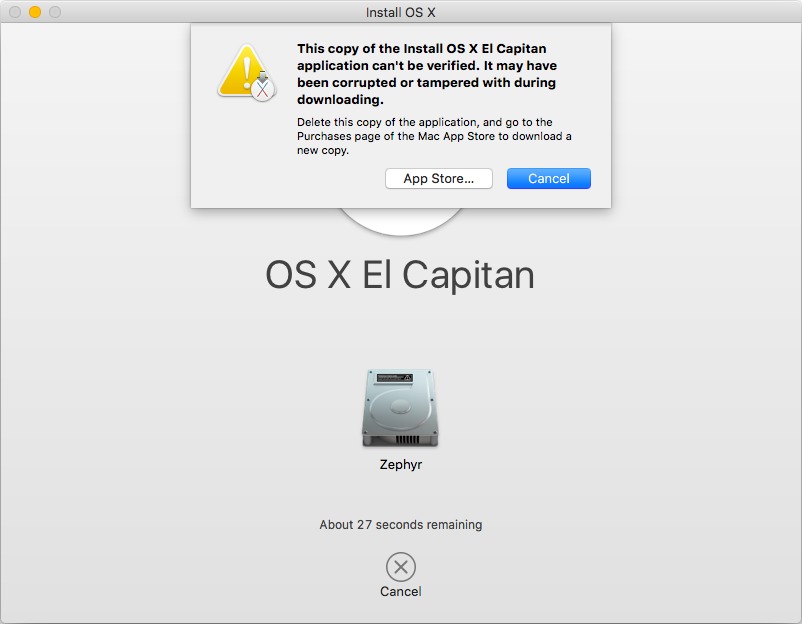
- Connect your device to your computer.
- Click the Device button, then click File Sharing.
- In the list on the left, select the app on your device that you want to transfer a file to or from.
- Do one of the following:
Where do I find applications on my macbook air?
- To open your main Applications folder, choose Go > Applications from the menu bar.
- To open the Applications folder in your Home folder, choose Go > Home, then double-click Applications.
How do I see what programs are running on my Mac?
Where do I find my downloads on my Mac?
How do you open an app on a Mac?
Where do I find utilities on my Mac?
- Click on the Finder Icon from the dock.
- Locate and click to open Applications within the left pane of the Finder window.
- Scroll to the bottom of the Applications window to locate and click to and open Utilities.
How do I see all open windows on a Mac?
How do I uninstall a program on my Mac?
- Open Finder. Click the Finder application, which resembles a blue face.
- Click Applications.
- Find the program that you want to uninstall.
- Select the program's icon.
- Click File.
- Click Move to Trash.
- Click and hold the Trash icon.
- Click Empty Trash.
How do I install software on a Mac?
How do I get rid of an app on my macbook air?
- Click on the Finder icon in the Dock to open a Finder window.
- Click Applications in the sidebar.
- Scroll through the list until you find the app you want to remove.
- Right click on the app.
- Click Move to Trash.
- Click on the Trash icon in your Dock.
- Click Empty.
How do I download a file on a Mac?
- Choose Safari→Preferences or press cmd+, (comma).
- Click the General tab, and then click the Save Downloaded Files To pop-up menu.
- Choose Other.
- Navigate to the location where you want the files to be stored.
- Click the Select button.
- Click the Close button to exit Preferences.
How do you remove apps from a Macbook Pro?
All The Apps Were Downloaded By Another Username Mac Version
17.How do you delete a download on a Mac?
All The Apps Were Downloaded By Another Username Macbook Pro
- Go to the Finder from the dock and click on it.
- After entering the manage page, Find Downloads on the left list.
- Click on it, it shows all downloads on the right pane.
- You can select all of your downloads by pressing Command + A, or you can choose one download at a time.
How do I uninstall programs on a Mac?
How do I get Google Chrome on my macbook air?
- Download the installation file.
- Open the file called 'googlechrome.dmg'.
- In the window that opens, find Chrome .
- Drag Chrome to the Applications folder. You might be asked to enter the admin password.
- Open Chrome.
- Open Finder.
- In the sidebar, to the right of Google Chrome, click Eject .
All The Apps Were Downloaded By Another Username Mac Os
Updated: 12th November 2019



