Quickly generate your cash flow statement with QuickBooks, and you’ll get a clear view of your cash flow for any time period. Set yourself up for success The cash flow statement—along with the balance sheet and income statement—is one of the 3 key financial statements used to. The definition of cash flow management for business can be summarized as the process of monitoring, analyzing, and optimizing the net amount of cash receipts minus cash expenses.Net cash flow is an important measure of financial health for any business.
-->You can use Cash Flow Management to predefine an opening balance for a forecast,based on a single cash management transaction or a specific General Ledgeraccount balance. You also can base a forecast on one or more checkbook balanceswith or without work/adjust transactions, such as deposits, payments, andreconciliation adjustments that are not part of the checkbook balance.
Cash Flow Management is installed automatically when you install MicrosoftDynamics® GP. You must have the appropriate registration keys to use it,however. For additional information about entering registration keys, refer tothe Installation Instructions manual.
You also can use Cash Flow Management to complete the following tasks:
Create an unlimited number of cash flow forecast definitions
Forecast cash flows in different ways
Create scenarios without actually recording transactions
Summarize daily inflows and outflows of cash in the calendar window
View the summary of any given day’s cash inflow and outflow • Obtainweekly—detailed or summary—and monthly calendar reports
This introduction is divided into the following sections:
What’s in this manual
Symbols and conventions
Resources available from the Help menu
Send us your documentation comments
This manual is designed to give you an understanding of how to use thefeatures of Cash Flow Management, and how it integrates with the MicrosoftDynamics GP system.
To make best use of Cash Flow Management, you should be familiar with systemwidefeatures described in the System User’s Guide, the System Setup Guide, and theSystem Administrator’s Guide.
Some features described in the documentation are optional and can be purchasedthrough your Microsoft Dynamics GP partner.
To view information about the release of Microsoft Dynamics GP that you’re usingand which modules or features you are registered to use, choose Help >> AboutMicrosoft Dynamics GP.
The manual is divided into the following chapters:
Chapter 1, “Cash flow forecasts and transactions,” explains how to set upcash flow forecast definitions and enter cash flow transactions, and how totroubleshoot common problems.
Chapter 2, “Inquiries and reports,” describes how to forecast day-to-daycash flow balances.
Chapter 1: Cash flow forecasts and transactions
You can create and keep an unlimited number of cash flow forecastdefinitions. The cash flow forecasts that you define will be displayed inthe Cash Flow Calendar and the Cash Flow Explorer.
“What if” transactions (external inflow and outflow transactions that arenot actually entered in Great Plains) let you see what effect actualtransactions will have on your cash flow.
This information is divided into the following sections:
Setting up cash flow forecasts
Entering “what if?” cash flow transactions • Troubleshooting
Setting up cash flow forecasts
The Cash Flow Forecast window is divided into four main sections: Financial,Sales, Purchasing, and General. You will use these sections to customizeyour cash flow forecast as follows:
Financial This section specifies the opening balance of your forecast.Choose checkbook ID balance(s), a flat amount, and/or a General Ledger accountbalance.
Sales This section specifies whether your forecast will include transactionsfrom Receivables (Open and/or Work) and/or Sales Order Processing documents.
Purchasing This section specifies whether your forecast will includetransactions from Payables (Open and/or Work) and/or Purchase Order Processingdocuments.
General This section specifies whether your forecast will include Cash FlowTransactions and the number of weeks the Explorer Reports will display.
To set up cash flow forecasts:
Open the Cash Flow Forecast window. (Great Plains menu>> Tools >> Setup>> Financial >> Cash Flow Forecast)
Enter or select a Forecast ID.
To save this Forecast ID as the default forecast, mark the Default option.The default forecast appears in both the Cash Flow Calendar and the CashFlow Explorer. You can change the default forecast at any time, by selectinganother Forecast ID and making it the default.
If you create multiple forecasts, it is recommended that you select one as the default forecast. If you do not select a default, Cash Flow Management automatically selects the first forecast as the default.
Dictation software mac free download mp3. Send dictation instantly via the Internet. It is quicker to send, higher quality and more reliable than traditional dictation options. Works like a traditional dictaphone. HIPAA compliant secure encryptionImprove Turnaround TimeThis digital dictation software can dramatically improve turn-around time and lets you work wherever you want. Professional dictation voice recorder.
Feb 08, 2016 Read reviews, compare customer ratings, see screenshots, and learn more about PDF to Image Premium - for Convert PDF to JPG and More. Download PDF to Image Premium - for Convert PDF to JPG and More for macOS 10.7 or later and enjoy it on your Mac. Aug 07, 2013 Download Any Free PDF to JPG Converter for macOS 10.7 or later and enjoy it on your Mac. Best free software to convert any PDF to JPG (JPEG) with no watermark and no quality loss. Any Free PDF to JPG Converter app is the best PDF to JPG (JPEG) Converting freeware to batch change multiple PDF files to JPG (JPEG) image format with best quality. Change pdf to jpg mac.
Enter a description for the Forecast ID selected.
To include an opening balance in your forecast, mark the appropriate options. You may include a specific amount, an account balance, and/or the balance of one or more checkbooks.
Select the checkbook IDs that you wish to include. To mark all checkbooks, mark the All check box. To unmark all checkbooks, unmark the All check box.
If Multicurrency Management is registered, you must enter an exchange rate and select either the Multiply or Divide method for any non-functional currency checkbooks selected. Cash Flow Management will use this information to convert the non-functional currency checkbook balance into your functional currency. Functional currency checkbook IDs do not require an exchange rate.
To include deposits, payments, and reconciliation adjustments that are not part of the Checkbook ID balance, mark Include Work/Adjustment Transactions (only available for marked checkbooks).
If Bank Reconciliation is registered, payments or deposits received with Sales documents will be displayed as negative values in the Calendar and Explorer. Cash Flow Management works this way to prevent doubling up these amounts which may already be included in the forecast ID if the checkbook including these deposits is marked.
Important
If you enter individual transactions to your general ledger, as in Quick Journal entries for example, these transactions will not follow through to your checkbook and will not be included in Cash Flow Management forecasts. Always post transactions directly to your checkbook to avoid creating this situation.
To include Receivables Management transactions in your forecast, mark theappropriate options. You may include Open (posted) transactions and/or Work(unposted) transactions. Open transactions will include scheduled payments.
To include Sales Order Processing Documents—orders, back orders and unpostedSales Order Processing invoices and returns, mark the Sales Order ProcessingDocuments option.
To include all non-expired quotes, mark the Include Quotes option (available only if you include Sales Order Processing Documents).
If you included Receivables Management transactions and/or Sales OrderProcessing Documents, select one of the following date options for thesystem to calculate the expected cash inflow:
Due Date Based on the transaction due date (default).
Average Days Based on the number of days a customer has taken to payinvoices in full since you began doing business together (Avg. DaysLife-toDate). For more information about Average Days, see the ReceivablesManagement documentation.
Sales transactions (Receivables Management and Sales Order Processing) willdisplay in Cash Flow forecasts on the requested ship date of the line itemplus the date option you select--either Due Date or Average Days. Forexample, if you select Average Days and the Average Days to pay for thiscustomer is 35 days, for a requested ship date of June 1/06 the inflowtransaction will be included in Cash Flow forecasts on July 5/06 (35 daysfrom the requested ship date). If the requested ship date is not available,the system will use the document date instead.
Trade discount, freight, miscellaneous, taxes and any payments received willdisplay in forecasts on the document’s requested ship date plus thecustomer’s terms. If the document does not have a requested ship date, thesystem will use the document date instead.
For purchase orders that are entered as Blanket, or Drop-Ship Blanket, thecontrol line amount is excluded from the amounts shown for the Cash FlowCalendar and Cash Flow Explorer.
To include Payables Management transactions in your forecast, mark theappropriate options under Purchasing. You may include Open (posted)transactions and/or Work (unposted) transactions.
To include Purchase Order Processing Documents, mark the Purchase OrderProcessing Documents option.
Purchase Order Processing transactions will display in the Cash FlowCalendar and the Cash Flow Explorer on the required date of the line itemplus the vendor’s terms. For example, if the required date for a particularline item is Jan 15/06 and the vendor’s terms are Net 30, this outflowtransaction will display in your Cash Flow forecasts on Feb 14/06. If therequired date is unavailable, the system will use the document date instead.
If you include Purchase Order Processing documents, trade discount, freight,miscellaneous, and tax will automatically be included in your forecasts aswell. The entire trade discount, freight, miscellaneous, and tax amount willbe included in forecasts until the document is either closed or canceled.Trade discount, freight, miscellaneous, and tax will display in the CashFlow Calendar and the Cash Flow Explorer on the required date of thedocument plus the vendor’s terms.
- To include “what if?” transactions that need to be considered whenforecasting but which are not entered into the Great Plains system*,* markthe Cash Flow Transactions option.
You will enter the “what if?” transactions manually in the Cash FlowTransactions window. To drill down to the Cash Flow Transactions window,click on the expansion button. Refer to Entering “what if?” cash flowtransactions for more information.
The Explorer Report Option box defines the number of weeks of informationthat the Cash Flow Explorer reports will contain. Enter the number of weeksyou want the Cash Flow Explorer to report.
Choose Save to save the changes you’ve made in the Cash Flow Forecastwindow.
Clicking the About button will display the Cash Flow Management, GreatPlains, and Dexterity® versions.
Entering “what if?” cash flow transactions
Cash Flow Management allows you to enter “what if” transactions (externalinflow and outflow transactions that are not actually entered in GreatPlains) to see what effect these transactions will have on your cash flow.These transactions will be displayed in both the Cash Flow Explorer and theCash Flow Calendar for any forecast with the Cash Flow Transactions optionmarked in the Cash Flow Forecast window. (If the Calendar is launched fromExplorer, only the Forecast ID selected in Explorer will launch inCalendar.)
To enter “what if?” cash flow transactions:
- Open the Cash Flow Transactions window. (Great Plains menu >> Tools >>Setup >> Financial >> Cash Flow Transaction)
- From the bottom-left drop-down list, select one of the following sortingmethods for the transactions:
Sequence # Transactions will be displayed as they were enteredoriginally (default).
Due Date Transactions will be displayed in ascending date order.
In the Due Date column, enter the transaction’s due date.
In the Description column, enter a description for the transaction(optional).
In the Amount column, enter the transaction amount. To enter a negative oroutflow amount, enter a minus (-) in front of the amount.
Repeat steps 3 through 5 until you have entered all the transactions youwish to enter.
Tip
To delete a row, put your cursor in the row you wish to delete. From the menu bar, choose Edit >> Delete Row. To insert a row, put your cursor in the row below the desired row. From the menu bar, choose Edit >> Insert Row.
Troubleshooting
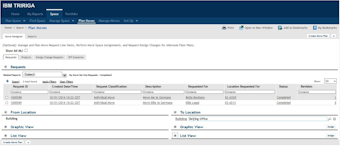
This section explains common problems you might have with Cash FlowManagement. Before calling Product Support, check this section to see ifthere is an easy solution to the problem you are having.
Missing checkbook transactions
Situation: Individual transactions entered to my general ledger in QuickJournal entries are not included in Cash Flow Management forecasts. Why?
Solution: Individual transactions entered to your general ledger, as inQuick Journal entries, do not follow through to your checkbook and will notbe included in Cash Flow Management forecasts. Always post transactionsdirectly to your checkbook to avoid creating this type of problem OR use theCash Flow Transaction window to record these general ledger entries.
Different currency checkbook
Situation: One of my checkbook IDs is a different currency. How can Iget a consolidated look at my overall cash position in my home currency?
Solution: Cash Flow Management includes all checkbook IDs marked in theCash Flow Forecast window. Checkbook IDs with a different currency from thefunctional currency will be included in cash flow forecast but will appearin the functional currency only.
Chapter 2: Inquiries and reports
Use the Cash Flow Calendar and the Cash Flow Explorer to perform inquiries.You can use the same windows to generate the following reports:
Project Management Software For Mac
Weekly Summary Report
Software to check memory card capacity mac pro. Apr 06, 2019 H2testw has been around for a very long time and for good reason. This reliable tool is able to test the true capacity of an SD/mircoSD card, as well as the read/write speed of the drive. The only downside to H2testw is the fact that it is quite old. This means that the software has not been optimized to be used on larger-capacity drives. If your Mac has a SuperDrive, you can burn the pre-compiled bootable ISO image of the Memtest86+ and boot up the Mac with the disc. Just press and hold the C key when starting up Mac to boot from the disc. The good thing about Memtest86+ is it runs by itself without relying on the operating system, giving you a more accurate memory test result.
Weekly Summary by Source Report
Weekly Detail by Source Report
Monthly Calendar Report
Information is divided into the following sections:
Using the Cash Flow Calendar window
Nov 27, 2017 Use Microsoft Remote Desktop for Mac to connect to a remote PC or virtual apps and desktops made available by your admin. With Microsoft Remote Desktop, you can be productive no matter where you are. GET STARTED Configure your PC for remote access using the information at https://aka.ms/rdsetup. Jul 03, 2017 Apple sells Apple Remote Desktop on the Mac App Store for $80, but you don’t have to spend any money to remotely connect to your Mac. There are free solutions — including one built into your Mac. These solutions will let you access your Mac’s desktop remotely, whether you’re using another computer on the same local network, or you’re. Free remote desktop app mac.
Transaction inquiry using Cash Flow Explorer
Printing weekly reports
Printing the Monthly Calendar report
Using the Cash Flow Calendar window
The Cash Flow Calendar displays inflows and outflows based on the defaultforecast you set up in the Cash Flow Forecast window. You can use the CashFlow Calendar to scroll to different months, or to open to a specific dayand view your transactions.
In the Cash Flow Calendar, outflows appear in red, inflows appear in blue,and the balance to date is shown in black.
To use the Cash Flow Calendar window:
- Open the Cash Flow Calendar window. (Inquiry >> Financial >> Cash FlowCalendar)
- To view the cash flow forecast for a different month, use the Go To buttonon the window toolbar.
To view the cash flow forecast from the previous or next month, click theforward or back arrow.
To view a specific month’s forecast, click the Go To button between thearrows. The CFM Calendar Month window opens. From the month dropdown list,select a month. Change the year if necessary and then choose OK.
To print the entire month as displayed, click the Print button.
To view the detail for a specific day, move the cursor over the date andclick; the Cash Flow Explorer will appear listing the transactions for theday you selected.
If you make changes to your forecast while the Calendar window is open,click the Refresh button to see the resulting data changes in the openCalendar window.
Transaction inquiry using Cash Flow Explorer
The Cash Flow Explorer displays a detailed listing of all source documentsthat make up the net change in cash flow for any given day. It displays thehierarchy of transactions and provides information in an expandable outline.When you select a given date on the Cash Flow Calendar, the Cash FlowExplorer opens the source documents for that date and provides detailedinformation at your fingertips. The settings in Explorer are based on thedefault forecast definition settings as predefined in the Cash Flow Forecastwindow.
With Cash Flow Explorer, you can easily change the forecast period to adifferent day, month, or year. The Cash Flow Explorer provides variousreports and inquiries for supporting or original documents.
To use the Cash Flow Explorer:
Jan 09, 2020 Top 5 Free Duplicate File Finder Apps for Mac in 2020. Disk Drill is a well respected, powerful data recovery app that offers many additional features for free! One of the best bonus. Easy Duplicate Finder! Duplicate File Finder. Apr 09, 2019 Duplicate Photos Fixer Pro is the top pick in the list of best photo finder software for Mac systems. This tool comes with a set of advanced features which lets you find out the duplicate and nearly identical photos from your Mac system. Dec 11, 2019 The award for “Duplicate Photos Fixer Pro,” an instantaneous duplicate and similar images, is awarded for Best Duplicate Photo Remover. It is easy to use this software, just start it Files or files to scan Scan Now that’s it! It is easy to use. Feb 24, 2020 Fortunately, for MAC users, iMyMac Mac Cleaner ’s Duplicate Finder can be used to find duplicate or similar images on your Mac and free up your much-needed storage space. It only takes a few clicks to go through the entire process. Now, enhancing the space and performance of your Mac is made easier through iMyMac’s tools. Best software to find duplicate photos mac. Feb 25, 2020 Easy Duplicate Finder is a powerful duplicate image finder for Mac to find and remove duplicate files such as photos, documents, audios, videos, and more. Just drag and drop folders into the program window and start the scan. It will quickly and easily find duplicate image files including JPEG, TIFF, BMP, PNG and GIF.
Open the Cash Flow Explorer. (Inquiry >> Financial >> Cash FlowExplorer)
Use the controls in the window.
The following table describes tasks you can perform:
| To.. | Do this.. |
|---|---|
| Change the date of your forecast in the Explorer | Use the browse buttons to go to the previous or next month or day. |
| Create a new forecast definition | Click the New File button on the Explorer toolbar. The Cash Flow Forecast window will appear. |
| Open the Cash Flow Calendar | Click the Calendar button. The Cash Flow Calendar will appear. |
| Open the Goto Calendar from the Cash Flow Explorer Display the cash flow information for the selected date | Click on the date in the upper right-hand corner of the Explorer. Click on the date in the Goto Calendar. The Goto Calendar closes and the Explorer displays the cash flow information for the selected date. |
| Open the Inquiry Zoom window | Select the line in the Explorer window that you would like to open and double-click, OR Select the line in the Explorer window that you would like to open and click the Go To button. |
| Print report(s) | Click the Print button. From the drop-down menu, select the report you want to print. The starting date for the report will be the current Explorer date. The number of weeks in the report will depend on the number of weeks predefined in the Explorer Report Options field in the Cash Flow Forecast window. |
| Refresh the window | Click the Refresh button. If you make changes to your forecast while the Explorer window is open, you must click the Refresh button to see the resulting data changes in the open Explorer window. |
| Select and open another Forecast ID | Click the Open button. Select a forecast ID in the window that appears. |
| Sort the source transactions | Click the specific column heading. For example, if you want to sort by Vendor ID, click the Vendor ID column heading. Click or right-click the column heading to change the sorting method. |
Printing weekly reports
Week 0 on all of the weekly reports indicates the running balance of all thetransactions prior to the start date. The start date for all weekly reportsis based on the current Cash Flow Explorer date. The number of weeks in thereport is based on the number of weeks as predefined in the Explorer ReportOptions field in the Cash Flow Forecast window.
Cash Flow Manager For Mac
To print any of the weekly reports:
Open the Cash Flow Explorer. (Inquiry >> Financial >> Cash FlowExplorer)
Choose the Print icon, and then from the drop-down menu, select the reportof your choice: Weekly Summary, Weekly Summary by Source, or Weekly Detailby Source. The Report Destination dialog box appears.
Select the destination(s) for the report and click OK.
Weekly Summary report
Cash Flow Management Software For Mac Download
The Weekly Summary report displays a summary of the weekly cash flow netchange for a predefined number of weeks beginning with the current Cash FlowExplorer date. The number of weeks for this report was defined in the CashFlow Forecast window (Explorer Report Options field).
Weekly Summary by Source report
The Weekly Summary by Source report is a weekly cash flow net change reportfor a predefined number of weeks—the number of weeks defined in the CashFlow Forecast window. This report displays the subtotals of the Forecastdefinition options. For example, RM Open indicates the summary of allReceivables Management transactions that are posted. This report includesthe week number, the source description, start and end dates, net change,and balance for each week.
Weekly Detail by Source report
The Weekly Detail by Source report is a weekly cash flow net change reportfor a predefined number of weeks which displays the detail of the Forecastdefinition options. For example, RM Open indicates the detail of allsupporting documents for that given week. It includes the week number, thesource description, start and end dates, Transaction ID (Customer ID orVendor ID depending on the source), document number, document date, duedate, remaining amount, and balance for each week.
Printing the Monthly Calendar report
The Monthly Calendar report prints a snapshot of the current Cash FlowCalendar month. It also displays the net inflows, net outflows, and balanceto date as you would see on the Cash Flow Calendar.
To print the Monthly Calendar report:
Open the Cash Flow Calendar. (Inquiry >> Financial >> Cash FlowCalendar)
Click either the Previous or the Next button to proceed to the month forwhich you want to print a report.
Choose File >> Print; the Report Destination dialog box appears.
Select the destination(s) for the report and click OK.
Cash Flow Management Software For Mac Windows 10
It’s clear that to pave the way for financial success in your small business, you need to stay on top of your cash flow. You’ll know where your business could be heading, you’ll make better business decisions, and you’ll potentially avoid collapse. Now, it’s time to do a cash flow projection. Follow these four steps to project your cash flow for the next year.
1. Estimate your sales
To predict the amount of cash that will come into your business next year on a month-by-month basis, you’ll first need to take a look at your actual results for the past few years. The past is the best indicator of the future, so you should use historical numbers as a starting point. But to ensure accuracy, you’ll need to take some changes into consideration.
For instance, if a competitor is moving into your territory, and you fear they may take some of your market share, you might want to decrease your forecasts. On the other hand, if you added a new product or plan to run a major marketing campaign, you’ll want to account for it by increasing your sales estimates.
If you own a new business and don’t yet have a sales history, you will have to use your industry research and make an educated guess. The key is to make a reasonable estimate based on your research and logic, and not be overly optimistic.
Don’t just make a yearly estimate. Estimate sales for each month of the next year.
Asset Management Software Mac
2. Calculate when you will be paid based on the terms you offer
If you operate a retail store or a website that takes instant payment from customers, you are probably paid at the point of sale and can skip this step. However, if you extend credit to your customers, you will have to wait to see the cash from those sales.
In these instances, it’s important for you to estimate when you will actually receive cash from your sales to more accurately predict your cash flow.
For example, if you sell to other businesses and offer 30-day terms, you should use your current days sales outstanding (DSO) figure — the average number of days it takes to receive payment from customers — to predict when you’ll be paid. Incorporate that lag time into your estimates.
To calculate your DSO, use the following formula:
3. Estimate your fixed and variable expenses
Next, you’ll need to estimate both your fixed and variable expenses on a month-to-month basis. Your fixed expenses are those that don’t change — such as rent, employee salaries, insurance, and marketing expenses.
Variable expenses tend to fluctuate with your sales.
For example, your shipping costs are variable because they will change depending on how many products you sell and ship. Your packaging, raw materials, commission, and labour costs may also go up and down depending on your sales volume.
Just as you did for sales, you will need to estimate your fixed and variable expenses for each month of the next year. If you have an accounts payable department or someone in charge of accounts payable, they’re a great resource here. They can help you go through your sales records and estimate what your next year could look like.
If you don’t have an accountant or someone who can help you with this process, you can tackle it yourself. Start a spreadsheet with columns for fixed costs and variable costs, and start tallying them up. Your variable costs will likely be a little trickier, so take your time and breakdown the parts costs, labor costs, etc. for your products. If you’ve calculated your breakeven point, you can pull most of this info from there as well.
4. Put it all together
Now that you’ve calculated all the numbers you need, it’s time to put them together to get an idea of how much cash your business will take in next year.
Begin with the cash balance from last month’s operations, and then add this month’s projected receipts to it after accounting for your DSO. Next subtract your projected expenses, and you have this month’s projected cash flow. Carry over that balance to the next month, and repeat the steps above. Do this for the next 12 months. The formula for this goes as follows:
While the calculation is an easy one, there are a lot of moving parts to it, so it helps to use a cash flow template. And to rein in that unbounded entrepreneurial optimism, some experts recommend that you create a best- case and worst-case scenario to get the most realistic projection of cash flow. Your actual cash flow will likely be somewhere in the middle.
Discover how to create a cash flow projection for your business in QuickBooks exclusive EBook: How to use cash flow projection to keep your business health.



