macOS Catalina introduces Voice Control, a new way to fully control your Mac entirely with your voice. Voice Control uses the Siri speech-recognition engine to improve on the Enhanced Dictation feature available in earlier versions of macOS.1
How to turn on Voice Control
After upgrading to macOS Catalina, follow these steps to turn on Voice Control:
- Choose Apple menu > System Preferences, then click Accessibility.
- Click Voice Control in the sidebar.
- Select Enable Voice Control. When you turn on Voice Control for the first time, your Mac completes a one-time download from Apple.2
Voice Control preferences
When Voice Control is enabled, you see an onscreen microphone representing the mic selected in Voice Control preferences.
Dragon speech recognition software is better than ever. Talk and your words appear on the screen. Say commands and your computer obeys. Dragon is 3x faster than typing and it's 99% accurate. Master Dragon right out of the box, and start experiencing big productivity gains immediately.
To pause Voice Control and stop it from from listening, say ”Go to sleep” or click Sleep. To resume Voice Control, say or click ”Wake up.”
How to use Voice Control
Get to know Voice Control by reviewing the list of voice commands available to you: Say “Show commands” or ”Show me what I can say.” The list varies based on context, and you may discover variations not listed. To make it easier to know whether Voice Control heard your phrase as a command, you can select ”Play sound when command is recognized” in Voice Control preferences.
Basic navigation
Voice Control recognizes the names of many apps, labels, controls, and other onscreen items, so you can navigate by combining those names with certain commands. Here are some examples:
- Open Pages: ”Open Pages.” Then create a new document: ”Click New Document.” Then choose one of the letter templates: 'Click Letter. Click Classic Letter.” Then save your document: ”Save document.”
- Start a new message in Mail: ”Click New Message.” Then address it: ”John Appleseed.”
- Turn on Dark Mode: ”Open System Preferences. Click General. Click Dark.” Then quit System Preferences: ”Quit System Preferences” or ”Close window.”
- Restart your Mac: ”Click Apple menu. Click Restart” (or use the number overlay and say ”Click 8”).
You can also create your own voice commands.
Number overlays
Use number overlays to quickly interact with parts of the screen that Voice Control recognizes as clickable, such as menus, checkboxes, and buttons. To turn on number overlays, say ”Show numbers.” Then just say a number to click it.
Number overlays make it easy to interact with complex interfaces, such as web pages. For example, in your web browser you could say ”Search for Apple stores near me.” Then use the number overlay to choose one of the results: ”Show numbers. Click 64.” (If the name of the link is unique, you might also be able to click it without overlays by saying ”Click” and the name of the link.)
Voice Control automatically shows numbers in menus and wherever you need to distinguish between items that have the same name.
Grid overlays

Use grid overlays to interact with parts of the screen that don't have a control, or that Voice Control doesn't recognize as clickable.
Say “Show grid” to show a numbered grid on your screen, or ”Show window grid” to limit the grid to the active window. Say a grid number to subdivide that area of the grid, and repeat as needed to continue refining your selection.
To click the item behind a grid number, say ”Click” and the number. Or say ”Zoom” and the number to zoom in on that area of the grid, then automatically hide the grid. You can also use grid numbers to drag a selected item from one area of the grid to another: ”Drag 3 to 14.”
To hide grid numbers, say ”Hide numbers.” To hide both numbers and grid, say ”Hide grid.”
Dictation
When the cursor is in a document, email message, text message, or other text field, you can dictate continuously. Dictation converts your spoken words into text.
- To enter a punctuation mark, symbol, or emoji, just speak its name, such as ”question mark” or ”percent sign” or ”happy emoji.” These may vary by language or dialect.
- To move around and select text, you can use commands like ”Move up two sentences” or ”Move forward one paragraph” or ”Select previous word” or ”Select next paragraph.”
- To format text, try ”Bold that” or ”Capitalize that,” for example. Say ”numeral” to format your next phrase as a number.
- To delete text, you can choose from many delete commands. For example, say “delete that” and Voice Control knows to delete what you just typed. Or say ”Delete all” to delete everything and start over.
Voice Control understands contextual cues, so you can seamlessly transition between text dictation and commands. For example, to dictate and then send a birthday greeting in Messages, you could say ”Happy Birthday. Click Send.” Or to replace a phrase, say ”Replace I’m almost there with I just arrived.”
You can also create your own vocabulary for use with dictation.
Create your own voice commands and vocabulary
Create your own voice commands
- Open Voice Control preferences, such as by saying ”Open Voice Control preferences.”
- Click Commands or say ”Click Commands.” The complete list of all commands opens.
- To add a new command, click the add button (+) or say ”Click add.” Then configure these options to define the command:
- When I say: Enter the word or phrase that you want to be able to speak to perform the action.
- While using: Choose whether your Mac performs the action only when you're using a particular app.
- Perform: Choose the action to perform. You can open a Finder item, open a URL, paste text, paste data from the clipboard, press a keyboard shortcut, select a menu item, or run an Automator workflow.
- Use the checkboxes to turn commands on or off. You can also select a command to find out whether other phrases work with that command. For example, “Undo that” works with several phrases, including “Undo this” and “Scratch that.”
To quickly add a new command, you can say ”Make this speakable.” Voice Control will help you configure the new command based on the context. For example, if you speak this command while a menu item is selected, Voice Control helps you make a command for choosing that menu item.
Create your own dictation vocabulary
As mentioned by the previous post, HP's technical specs state that a G4 running OS X 10.4 is supported. I have the same issue - the software does not complete the installation on my OS X 10.4 (Tiger) G4 iMac. Hp officejet 6500a ink replacement.
- Open Voice Control preferences, such as by saying ”Open Voice Control preferences.”
- Click Vocabulary, or say ”Click Vocabulary.”
- Click the add button (+) or say ”Click add.”
- Type a new word or phrase as you want it to be entered when spoken.
Learn more
- For the best performance when using Voice Control with a Mac notebook computer and an external display, keep your notebook lid open or use an external microphone.
- All audio processing for Voice Control happens on your device, so your personal data is always kept private.
- Use Voice Control on your iPhone or iPod touch.
- Learn more about accessibility features in Apple products.
1. Voice Control uses the Siri speech-recognition engine for U.S. English only. Other languages and dialects use the speech-recognition engine previously available with Enhanced Dictation.
2. If you're on a business or school network that uses a proxy server, Voice Control might not be able to download. Have your network administrator refer to the network ports used by Apple software products.
On Windows 10, Speech Recognition is an easy-to-use experience that allows you to control your computer entirely with voice commands.
Anyone can set up and use this feature to navigate, launch applications, dictate text, and perform a slew of other tasks. However, Speech Recognition was primarily designed to help people with disabilities who can't use a mouse or keyboard.
In this Windows 10 guide, we walk you through the steps to configure and start using Speech Recognition to control your computer only with voice.
How to configure Speech Recognition on Windows 10
To set up Speech Recognition on your device, use these steps:
- Open Control Panel.
- Click on Ease of Access.
Click on Speech Recognition.
Click the Start Speech Recognition link.
- In the 'Set up Speech Recognition' page, click Next.
Select the type of microphone you'll be using.
Note: Desktop microphones are not ideal, and Microsoft recommends headset microphones or microphone arrays.
- Click Next.
Click Next again.
Read the text aloud to ensure the feature can hear you.
- Click Next.
- Click Next again.
Speech Recognition can access your documents and emails to improve its accuracy based on the words you use. Select the Enable document review option, or select Disable document review if you have privacy concerns.
- Click Next.
Pick an activation mode:
- Use manual activation mode — Speech Recognition turns off the 'Stop Listening' command. To turn it back on, you'll need to click the microphone button or use the Ctrl + Windows key shortcut.
- Use voice activation mode — Speech Recognition goes into sleep mode when not in use, and you'll need to invoke the 'Start Listening' voice command to turn it back on.
- Click Next.
If you're not familiar with the commands, click the View Reference Sheet button to learn more about the voice commands you can use.
- Click Next.
Select whether you want this feature to start automatically at startup.
- Click Next.
Click the Start tutorial button to access the Microsoft video tutorial about this feature, or click the Skip tutorial button to complete the setup.
Once you complete these steps, you can start using the feature with voice commands, and the controls will appear at the top of the screen.
Quick Tip: You can drag and dock the Speech Recognition interface anywhere on the screen.
PowerPanel® for Mac is to provide Mac users with statistics and status information of connected CyberPower UPS via USB connection. During a power event, users can safely shut down their Mac via either PowerPanel®software or Mac Energy Saver. PowerPanel® for Mac is compatible with OS X 10.11 and above. PowerPanel® PowerPanel for Mac gives Mac users information and statistics about a connected UPS. A CyberPower UPS system and Apple's Mac Energy Saver software can be set up to safely and securely shut down a Mac during a power event without using PowerPanel software. However, Apple's Energy Saver will not provide the Mac user with UPS statistics. PowerPanel Personal Edition for Mac is compatible with Mac OS X. Cyberpower mac os x software upgrade. CyberPower offers free power management software with compatible Uninterruptible Power Supply (UPS) systems to monitor and control your UPS. Our software suites, PowerPanel® Personal, and PowerPanel® Business, support operating systems including Windows, Linux, macOS, and various Virtual Infrastructure platforms.
How to train Speech Recognition to improve accuracy
After the initial setup, we recommend training Speech Recognition to improve its accuracy and to prevent the 'What was that?' message as much as possible.
- Open Control Panel.
- Click on Ease of Access.
Click on Speech Recognition.
Click the Train your computer to better understand you link.
Click Next to continue with the training as directed by the application.
After completing the training, Speech Recognition should have a better understanding of your voice to provide an improved experience.
How to change Speech Recognition settings
If you need to change the Speech Recognition settings, use these steps:
- Open Control Panel.
- Click on Ease of Access.
Click on Speech Recognition.
Click the Advanced speech options link in the left pane.
Inside 'Speech Properties,' in the Speech Recognition tab, you can customize various aspects of the experience, including:
- Language.
- Recognition profiles.
- User settings.
- Microphone.
In the Text to Speech tab, you can control voice settings, including: https://sageomg.netlify.app/3d-current-density-software-mac.html.
- Voice selection.
- Voice speed.
Additionally, you can always right-click the experience interface to open a context menu to access all the different features and settings you can use with Speech Recognition.
How to use Speech Recognition on Windows 10
While there is a small learning curve, Speech Recognition uses clear and easy-to-remember commands. For example, using the 'Start' command opens the Start menu, while saying 'Show Desktop' will minimize everything on the screen.
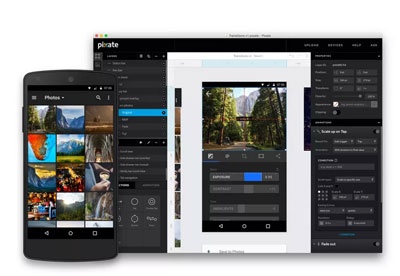
If Speech Recognition is having difficulties understanding your voice, you can always use the Show numbers command as everything on the screen has a number. Then say the number and speak OK to execute the command.
Here are some common tasks that will get you started with Speech Recognition:
Starting Speech Recognition
To launch the experience, just open the Start menu, search for Windows Speech Recognition, and select the top result.
Turning on and off
To start using the feature, click the microphone button or say Start listening depending on your configuration.
In the same way, you can turn it off by saying Stop listening or clicking the microphone button.
Using commands
Some of the most frequent commands you'll use include:
- Open — Launches an app when saying 'Open' followed by the name of the app. For example, 'Open Mail,' or 'Open Firefox.'
- Switch to — Jumps to another running app when saying 'Switch to' followed by the name of the app. For example, 'Switch to Microsoft Edge.'
- Control window in focus — You can use the commands 'Minimize,' 'Maximize,' and 'Restore' to control an active window.
- Scroll — Allows you to scroll in a page. Simply use the command 'Scroll down' or 'Scroll up,' 'Scroll left' or 'Scroll right.' It's also possible to specify long scrolls. For example, you can try: 'Scroll down two pages.'
- Close app — Terminates an application by saying 'Close' followed by the name of the running application. For example, 'Close Word.'
- Clicks — Inside an application, you can use the 'Click' command followed by the name of the element to perform a click. For example, in Word, you can say 'Click Layout,' and Speech Recognition will open the Layout tab. In the same way, you can use 'Double-click' or 'Right-click' commands to perform those actions.
- Press — This command lets you execute shortcuts. For example, you can say 'Press Windows A' to open Action Center.
Using dictation
Speech Recognition also includes the ability to convert voice into text using the dictation functionality, and it works automatically.
If you need to dictate text, open the application (making sure the feature is in listening mode) and start dictating. However, remember that you'll have to say each punctuation mark and special character.
For example, if you want to insert the 'Good morning, where do you like to go today?' sentence, you'll need to speak, 'Open quote good morning comma where do you like to go today question mark close quote.'
In the case that you need to correct some text that wasn't recognized accurately, use the 'Correct' command followed by the text you want to change. For example, if you meant to write 'suite' and the feature recognized it as 'suit,' you can say 'Correct suit,' select the suggestion using the correction panel or say 'Spell it' to speak the correct text, and then say 'OK'.
Wrapping things up
Although Speech Recognition doesn't offer a conversational experience like a personal assistant, it's still a powerful tool for anyone who needs to control their device entirely using only voice.
Cortana also provides the ability to control a device with voice, but it's limited to a specific set of input commands, and it's not possible to control everything that appears on the screen.
However, that doesn't mean that you can't get the best of both worlds. Speech Recognition runs independently of Cortana, which means that you can use the Microsoft's digital assistant for certain tasks and Speech Recognition to navigate and execute other commands.
It's worth noting that this speech recognition isn't available in every language. Supported languages include English (U.S. and UK), French, German, Japanese, Mandarin (Chinese Simplified and Chinese Traditional), and Spanish.
While this guide is focused on Windows 10, Speech Recognition has been around for a long time, so you can refer to it even if you're using Windows 8.1 or Windows 7.
More Windows 10 resources
For more helpful articles, coverage, and answers to common questions about Windows 10, visit the following resources:
It's finally time!Halo 3 on PC launches early on Steam and Windows 10
Speech Recognition Software Mac
Halo 3 was slated to release during the afternoon of July 14, but 343 Industries decided to give it to us a little earlier! Here's everything you need to know.



