Download this app from Microsoft Store for Windows 10 Mobile, Windows Phone 8.1, Windows Phone 8. See screenshots, read the latest customer reviews, and compare ratings for TimeTracker.
With Screen Time, you can see how much time you and your kids spend on apps, websites, and more. Make informed decisions about how you use your devices, and set limits if you'd like to. Learn how to turn on Screen Time, use a Screen Time Passcode, track usage, limit usage, and approve requests for more time.
Turn on Screen Time
Make sure that your Mac is using macOS Catalina, then follow these steps:
- Choose Apple menu > System Preferences, then click Screen Time.
- Click Options in the lower-left corner.
- Click Turn On.
- To be able to see usage information for every other device signed in to iCloud with your Apple ID, select ”Share across devices” on each Mac. And on each iPhone, iPad, or iPod touch, go to Settings > Screen Time and turn on the same setting.
If you're using Family Sharing to manage a child account, you can turn on Screen Time directly from each of your child's devices. Or follow these steps to do it from your Mac:
- Choose Apple menu > System Preferences, then click Family Sharing.
- Click Screen Time in the sidebar, then select your child's name from the list on the right.
- Click the Open Screen Time button to return to Screen Time preferences.
- Choose your child's name from the menu in the upper-left corner.
- Click Options in the lower-left corner.
- Click Turn On.
Before deciding whether to select ”Use a Screen Time Passcode,” learn about Screen Time passcodes.
Use a Screen Time passcode
Set a passcode so that only you can change Screen Time settings and allow more time when app limits expire. If you're a parent, use this feature to set up enforceable content, communication, and privacy limitations for your child.
If you're using Family Sharing to manage a child account, follow these steps:
- Choose Apple menu > System Preferences, then click Screen Time.
- Choose your child's name from the menu in the upper-left corner.
- Click Options in the lower-left corner.
- Select ”Use Screen Time Passcode,” then enter a passcode when prompted.
- If you're using the latest version of macOS, you're offered the option to enter your Apple ID to enable Screen Time passcode recovery, in case you forget your Screen Time passcode.
If you're not using Family Sharing to manage a child account, follow these steps:
- Make sure that you're on the same Mac used by the child, and are logged in to the standard account used by the child. If you're not sure what to do, just continue with the steps below: Screen Time will help you.
- Choose Apple menu > System Preferences, then click Screen Time.
- Set up Downtime, App Limits, Communication Limits, and Content & Privacy with all of the limitations that you want for your child.
- Click Options in the lower-left corner.
- Select ”Use Screen Time Passcode,” then enter a passcode when prompted.
- If you're using the latest version of macOS, iOS, or iPadOS, you're offered the option to enter your Apple ID to enable Screen Time passcode recovery, in case you forget your Screen Time passcode.
If you're setting a passcode while logged in to your administrator account, an alert explains that you should do this from a standard account. If you haven't set up a standard account for your child, you can either do that and log into their account, or choose from these options:
- Allow this user to administer this computer. If you choose this option, the passcode affects the current user, even though they're also an administrator of this Mac. This isn't recommended, because administrators have macOS privileges that could allow them to work around passcode restrictions.
- Don't allow this user to administer this computer. If you choose this option, you're prompted to enter your account password in order to modify your configuration. You're then guided through the steps to create a new administrator account—for use by the parent. The administrator account you're currently logged in to is converted to a standard account—for use by the child.
Learn what to do if you forgot your Screen Time passcode.
Track usage
Use the App Usage, Notifications, and Pickups features in the Screen Time sidebar to see how much time you spent using apps and websites.
Each feature offers several views:
- To see usage for only one of your devices, choose a device from the menu at the bottom of the window.
- To switch between days, click within the weekly chart, or use the arrow buttons above the chart. To see total usage by week, including how much more or less time you spent compared to last week, choose This Week from the date menu at the top of the window.
- To see usage for a child account, choose the child's name from the menu in the upper-left corner.
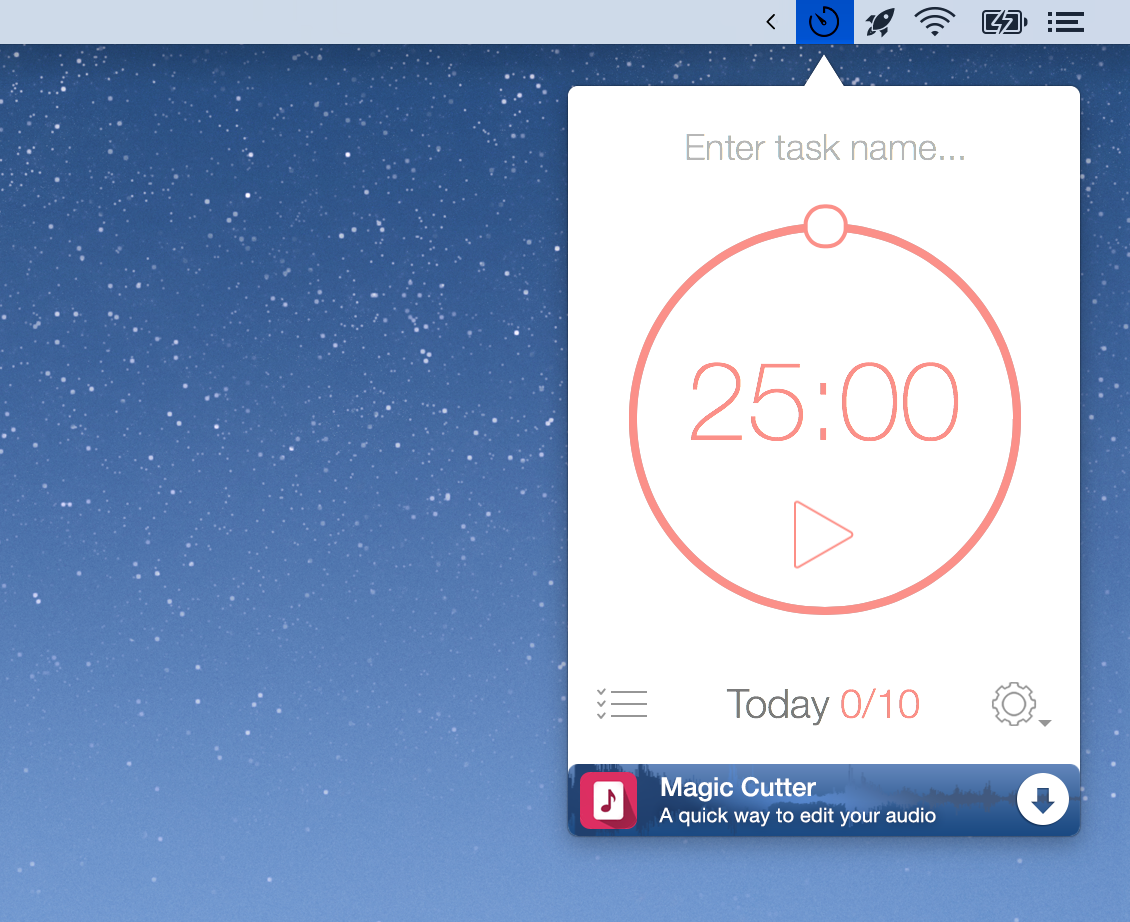
App Usage
See how much time you spent using each app. Click Categories to view usage by categories such as social networking, productivity, or entertainment. To see an app's category, click the information icon that appears when your pointer is over an app in the list. Or click the app limit icon to quickly create a new app limit for that app or category.
Notifications
See how many notifications you received from each app. Remember, you can use the devices menu at the bottom of the window to separate the notifications received on your Mac from the notifications received on your iPhone, iPad, or iPod touch.
Pickups
Budget software for mac. See how many times you picked up your iPhone, iPad, or iPod touch, and which app you checked first after picking up the device.
Limit usage
Use the Downtime, App Limits, Communication Limits, Always Allowed, and Content & Privacy features in the Screen Time sidebar to schedule downtime and set limits on apps and websites. Limits apply to this Mac and all of your other devices that are using Screen Time and have ”Share across devices” turned on.
To set limits for a child account, choose the child's name from the menu in the upper-left corner, then set up each feature. Or do it from each of your child's devices.
Downtime
Schedule periods during which you can use only the apps that you've allowed. A downtime notification appears 5 minutes before downtime starts. After downtime starts, the app shows a message saying that you've reached your limit on the app.
- Click OK to close the app and honor the limit you've set. Or click Ignore Limit, then choose One More Minute, Remind Me in 15 Minutes, or Ignore Limit For Today.
- If you've set a Screen Time passcode, Downtime includes an additional setting: Block At Downtime. When this setting selected and you click Ask For More Time when downtime starts, entering the passcode allows you to approve the app for 15 minutes, an hour, or all day. Child accounts can click One More Minute once, or click Ask For More Time to send their request to the parent account for approval.
App Limits
Set the amount of time you want to be able use apps. You can set limits on specific apps, or entire categories of apps.
An app-limit notification appears 5 minutes before a limit is reached (expires). After the limit is reached, the app shows a window saying that you've reached your limit.
- Click OK to close the app and honor the limit you've set. Or click Ignore Limit, then choose One More Minute, Remind Me in 15 Minutes, or Ignore Limit For Today.
- If you've set a Screen Time passcode, App Limits includes an additional setting: ”Block at end of limit.” When this setting is selected and you click Ask For More Time when a limit is reached, entering the passcode allows you to approve the app for 15 minutes, an hour, or all day. Child accounts can click One More Minute once, or click Ask For More Time to send their request to the parent account for approval.
Communication Limits
Control who your children can communicate with throughout the day and during downtime. These limits apply to Phone, FaceTime, Messages, and iCloud contacts. Communication to known emergency numbers identified by your wireless carrier is always allowed. To use this feature, you must have Contacts turned on in iCloud preferences.
Always Allowed
Allow use of certain apps even during downtime or when an app limit has been set for ”All Apps & Categories.” Phone, Messages, FaceTime, and Maps are always allowed by default, but you can change that here.
Content & Privacy
Restrict content, purchases, and downloads, or configure privacy settings. If you attempt to use one of the restricted items, you see a message explaining why you can't do it. For example, if you visit a blocked website, the message says that the website was blocked by a content filter. If you're using a Screen Time passcode, the message includes the option to click Add Website. You can then enter the passcode to allow the website. Child accounts can send a request for approval to the parent account.
Approve Screen Time requests
The Screen Time sidebar shows Requests when you have unanswered requests from a child account. From here you can manage all requests from your child. Approve the request for 15 minutes, an hour, or a day. Or click Don't Approve.
Requests for approval also arrive as notifications, and you can approve directly from the notification:
Learn more
Time tracking is essential. It helps reveal time-wasting activities and find ways to optimize workflows. It serves provides valuable data for productivity analysis and supports the development of a fact-backed approach to performance improvement.
Besides, time tracking can be free. Many vendors offer their time tracking solutions with limited functionality and user capacity at no charge. So, if you a small team and/or don’t need advanced features, free options will work for you well.
1. actiTIME
This time tracker app offers rich timekeeping and work management functionality. It helps managers and business owners get a clear picture of their teams’ work progress and results, provides regular employees and self-employed individuals with valuable productivity data, and ensures accurate billing. actiTIME is based on manual time entry and also supports entry with a timer. The tool works in the web and on Android and iOS devices. Its free plan includes up to three users, unlimited customers, projects and tasks, and advanced work management functionality.
It’s an amazing product, and, despite the fact that there is no cost associated with free edition, it is extremely well-polished and a good deal better than other apps which have license fees. At this point actiTIME more than meets the needs of my company. Thanks for developing such a wonderful app and keeping it free!
2. RescueTime
RescueTime is an automatic tool that counts time you spend on various applications, websites, and activities. It eliminates the need to enter time manually and works on both desktop computers and mobile devices. The app runs in the background in an unobtrusive way. It gives you detailed reports on how you spend your workdays and how productive you are. RescueTime Lite is the free edition that includes basic time tracking and reporting functionality. In the paid advanced version, distraction blockers, goal tracking, and time spent away from the computer are also available.
3. Timetag
This time tracking app works in tandem with any calendar application. It automatically searches your calendar for entries and adds them to your timesheet. Any entry you make in a calendar app is automatically pushed into Timetag. In it, you can run detailed reports on the projects you work on, and see how your time is distributed. The free plan is offered for one user – it works for freelancers and solo entrepreneurs, and can be used for trying out the app’s functionality. More users are available in the paid plan.
Visit the site you want it to be the Home pageSafari Preferences General HomepageClick the button “Set to Current Page” button.5. Disable Extensions if any and test.Safari Preferences ExtensionsSelect and disable all extensions and test.Enable Extensions one by one and test.To uninstall any extension, select it and click the “Uninstall” button.3. Use Malwarebytes Anti-Malware for Mac to remove adware/malware.Download, install, open, and run it by clicking “Scan” button to remove adware.Once done, quit Malwarebytes Anti-Malware.2. Restart your Mac. How to remove an app from mac pro laptop.
4. Timewerks
Timewerks is a mobile timekeeping and billing solution that can be used from iPhone, iPad, or iPod Touch. It works for self-employed individuals and professionals who need to track their time, have accurate data for billing at hand, and issue invoices based on actual time spent on work. The basic version, Timewerk: Lite, is free. You can additionally purchase its advanced modules: PDF export, custom logo for invoices, data backup, and full data sync.
5. Todo.vu
Run Ios Apps Mac
Todo.vu is an integrated solution for time tracking, billing, project management, and CRM. It allows to manage all work in one place without switching between different applications. This tool supports task creation and assignment via email, integration with calendars, and the ability to set up recurring tasks. The one-user package is free and includes CRM, task management, and time tracking functionality. Paid options also include billing and reporting.
Best Ios Time Tracking App
6. Timetrack
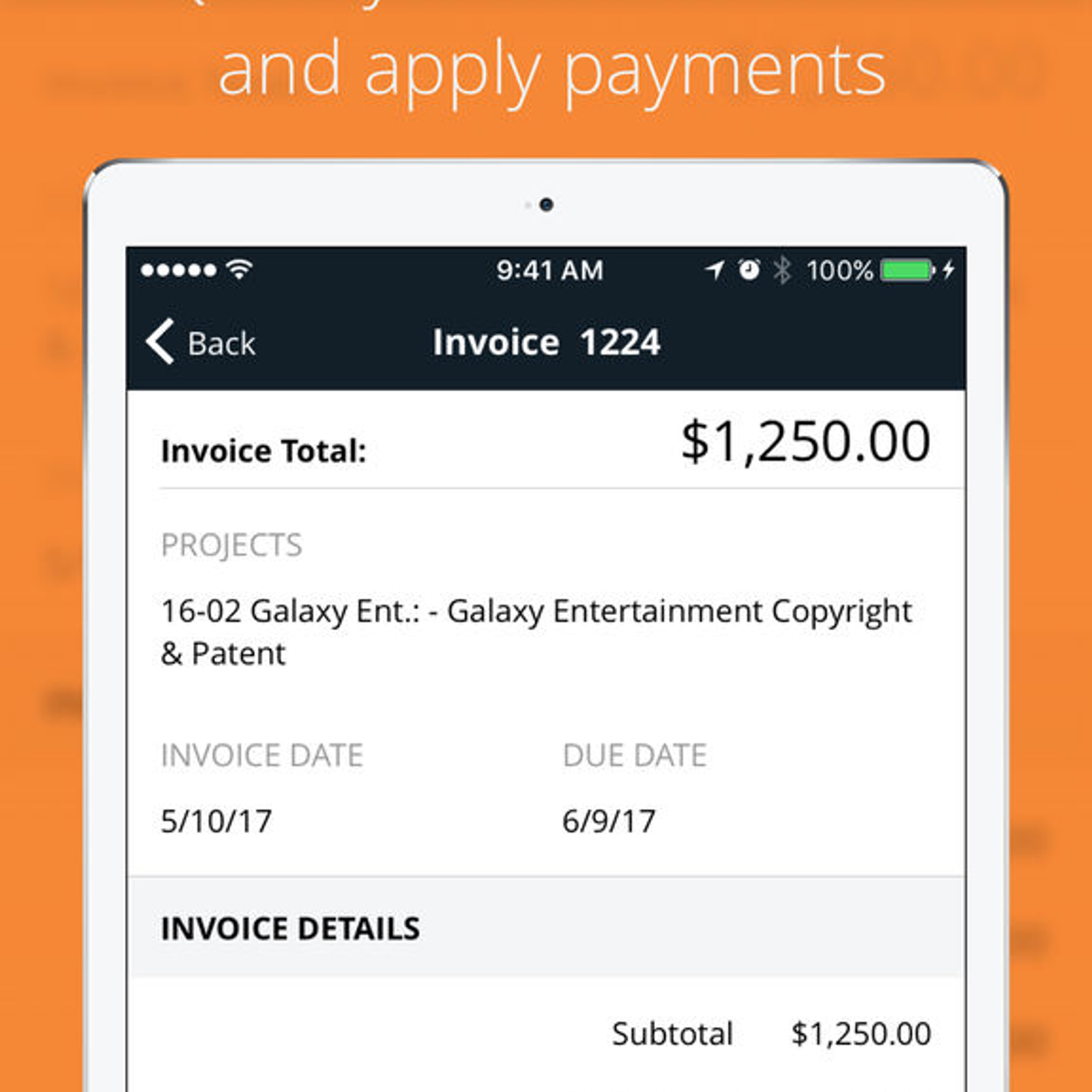
This time tracking solution works for those who prefer to keep track of all daily activities with time slots. Timetrack app is a solution for individual timekeeping that can be used for improving productivity at work, building healthy habits, fighting distractions, etc. The app is available for iOS and Android devices and offers an easy way to record every activity and run reports to see how your activities are structured. The app is free, but also offers a paid premium subscription that includes advanced statistics, Pomodoro timer, goal tracking, and other helpful features.
Habit Tracker Apps Ios
7. Clockify
Hours Tracker App Ios
Clockify is a 100% free time tracker app for individuals and teams. It is available as a mobile app for iOS or Android, a desktop edition for Mac, Windows, and Linux, and a browser extension for Chrome and Firefox. In it, you can add hours manually or use a timer to count them, run weekly reports on time spent on work, and see your team’s time totals on a dashboard with informative charts. Summary reports for tracking project progress and budgets are also available.



