Mar 18, 2020 Normally, the vacuum command is accessible only through the Mac's command-line interface using an app such as Terminal. But thanks to the wonder of Automator, an app that ships with your Mac, you can create a simple three-step script that will run the vacuum tool. Select Activity type Watch PC and click Next. You'll be guided through naming your Activity and configuring included devices. Configuring a Mac shortcut. On your Mac, launch Automator and navigate to File New Service Choose. In the Service receives dropdown box, select no input.
Automator User Guide
To create an Automator workflow, you choose the type of workflow you want, and then add actions to it.
Choose a workflow
In the Automator app on your Mac, choose File > New.
Select a type of workflow:
Workflow: A workflow you can run within the Automator app.
Application: A standalone workflow that runs when you open it or drop files or folders on it.
Quick Action: A workflow that you can add to Finder windows, the Touch Bar and the Services menu. For more information about using Quick Action workflows, see Use Quick Action workflows on Mac.
Print Plug-in: A workflow that’s available in the Print dialogue.
Folder Action: A workflow attached to a folder in the Finder. When items are added to the folder, the workflow runs and the files are used as input to the workflow.
Calendar Alarm: A workflow that runs when a calendar event occurs.
Image Capture Plug-in: A workflow that’s available in the Image Capture app on your Mac.
Dictation Command: A workflow that runs when dictation is used.
Click Choose.
After you choose a workflow, you add actions to it.
Add actions to a workflow
Actions in the Automator Library are grouped into categories by app or type of file or data. Each action is a single step in a workflow.
In the Automator app on your Mac, find an action by doing any of the following:
See all available actions: Click the disclosure triangle to expand the Library.
See actions related to a specific category: Select the category in the Library column.
Search for a particular action: Enter a word in the search field. If you click a category in the Library and then enter a search term in the search field, only the actions related to the category are searched.
Record your own action: Click the Record button and complete the task you want to automate. When finished, click the Stop button.
To add an action to your workflow, double-click it.
Note: If you record an action, it automatically appears in your workflow.
Add additional actions, as needed.
To save your workflow, choose File > Save.
If you created a specific type of workflow, such as an Application or Calendar Alarm, the workflow is saved as that type. For example, if you chose the Calendar Alarm workflow, when you save it, Automator automatically opens Calendar and creates a Calendar alarm event.
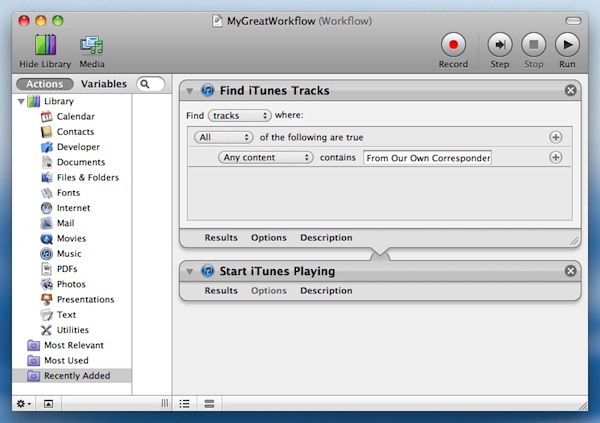
Watching Folders
Mac Automator Watch File To Launch Application
The ability to watch folders and take action on incoming items is a powerful automation technique that enables the creation of fully unattended workflows. A watched folder might be used, for example, to watermark incoming photos, convert them to PDF, and email them to clients for review. Easy graphic design software mac. Many companies set up script servers—dedicated robot machines that watch folders and process detected items, allowing employees to offload tedious and repetitious work in order to focus on other important tasks.
In OS X, there are two primary ways to set up scripting-based watched folders: folder actions and stay open script apps.
Using Folder Actions to Watch Folders
Folder actions is a feature in OS X that lets you connect scripts to folders on your Mac. A folder action script includes one or more event handlers that run in response to certain events, such as opening, closing, or adding items to the connected folder. With folder actions, you can create automated workflows that:
Notify you when new files and folders arrive in a folder
Please follow the below steps to install the Mac inbuilt printer drivers. This is a wonderful location to converse with the community, get assistance and find tips!I understand you are having issues with the DeskJet printer. I did some research and found that for this printer there are no full-featured drivers available for Mac Sierra. Hp deskjet 3050a j611 software mac. However, in an Apple update there are inbuilt print and scan drivers available for this printer model. Don't worry as I have a few suggestions which should help you resolve this issue.I recommend you to perform the following steps as a workaround:.
Notify you when existing files and folders are removed from a folder
Perform processing of newly detected files and folders
Initiate any automated task when a new file or folder is detected
Adjust or reset the view properties of a folder’s window when it’s opened, closed, or resized
Write a Folder Action Script
The event handlers supported by folder actions are defined in the Standard Additions scripting addition that comes with OS X. They are:
Folder event | Event handler | Parameters |
|---|---|---|
Items—files or folders—are added to the folder |
|
|
Items are removed from the folder |
|
|
The folder is opened in a new Finder window |
|
|
The window of a folder is closed |
|
|
The window of a folder is moved |
|
|
Create a Script Editor document.
Add one or more folder action event handlers to the document.
Save the document as a compiled script to one of the following folders:
/Library/Scripts/Folder Action Scripts/—The script can be used by any user.~/Library/Scripts/Folder Action Scripts/—The script can be used by the current user only.
The following examples demonstrate how to use different folder action event handlers.
APPLESCRIPT
Listing 18-1AppleScript: Example of theopening folder event handleron opening folder theAttachedFolder-- Get the name of the attached foldertell application 'Finder'set theName to name of theAttachedFolder-- Display an alert indicating that the folder was openedactivatedisplay alert 'Attention!' message 'The folder ' & (quoted form of theName) & ' was opened.'end tellend opening folder
APPLESCRIPT
Listing 18-2AppleScript: Example of theclosing folder window for event handleron closing folder window for theAttachedFolder-- Get the name of the attached foldertell application 'Finder'set theName to name of theAttachedFolder-- Display an alert indicating that the folder was closedactivatedisplay alert 'Attention!' message 'The folder ' & (quoted form of theName) & ' was closed.'end tellend closing folder window for
APPLESCRIPT
Listing 18-3AppleScript: Example of theadding folder items to event handleron adding folder items to theAttachedFolder after receiving theNewItems-- Get the name of the attached foldertell application 'Finder'set theName to name of theAttachedFolder-- Count the new itemsset theCount to length of theNewItems-- Display an alert indicating that the new items were receivedactivatedisplay alert 'Attention!' message (theCount & ' new items were detected in folder ' & (quoted form of theName) & '.' as string)-- Loop through the newly detected itemsrepeat with anItem in theNewItems-- Process the current item-- Move the current item to another folder so it's not processed again in the futureend repeatend tellend adding folder items to
APPLESCRIPT
Listing 18-4AppleScript: Example of theremoving folder items from event handleron removing folder items from theAttachedFolder after losing theRemovedItems-- Get the name of the attached foldertell application 'Finder'set theName to name of theAttachedFolder-- Count the removed itemsset theCount to length of theRemovedItems-- Display an alert indicating that items were removedactivatedisplay alert 'Attention!' message (theCount & ' items were removed from folder ' & (quoted form of theName) & '.' as string)-- Loop through the removed items, performing any additional tasksrepeat with anItem in theRemovedItems-- Process the current itemend repeatend tellend removing folder items from
Attaching a Folder Action Script to a Folder
A folder action script must be connected to a folder in order to use it. This is done with Folder Actions Setup, an app that’s launched from the Finder’s contextual menu.
Control-click the folder in Finder.
Choose Folder Actions Setup from the contextual menu.
The Folder Actions Setup app launches, the folder is automatically added to the Folders with Actions list, and you’re prompted to select a script.
Choose a script to connect to the folder and click Attach.
Make sure the Enable Folder Actions checkbox is selected, as well as the On checkboxes next to the folder.
Once the script and folder are connected, the folder action event handlers in the script should run when the corresponding actions occur.
Note
Folder Actions Setup can also be used to disable or remove folder action scripts and watched folders.
The Folder Actions Setup app itself resides in /System/Library/CoreServices/.
Watching Folders Using an Idle Loop and a Stay Open Script App
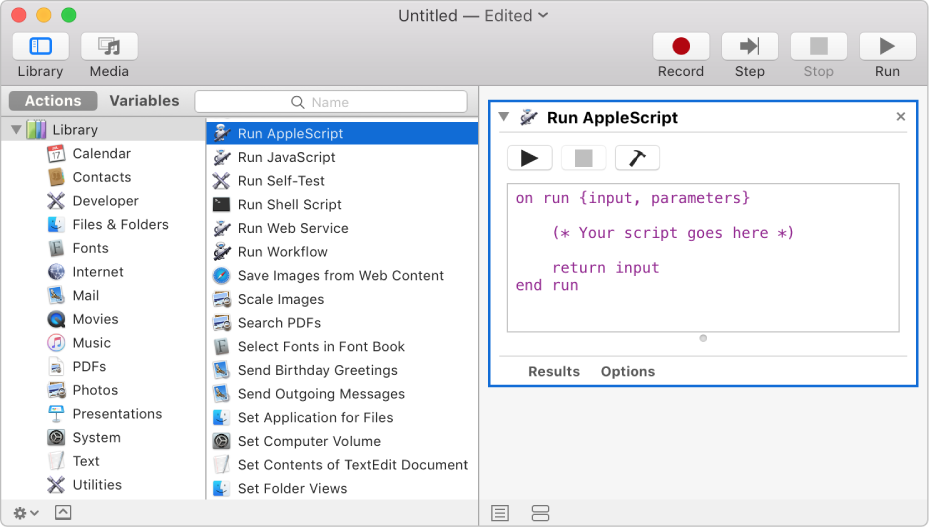
Although folder actions provide efficient folder watching capabilities, some scripters prefer to implement customized folder watching workflows that provide more control over the folder watching process. This is typically done by creating a stay-open script with an idle handler that checks a folder at regular intervals for new items to process. Listing 18-5 demonstrates an idle handler-based script that watches an Input folder on the Desktop.
APPLESCRIPT
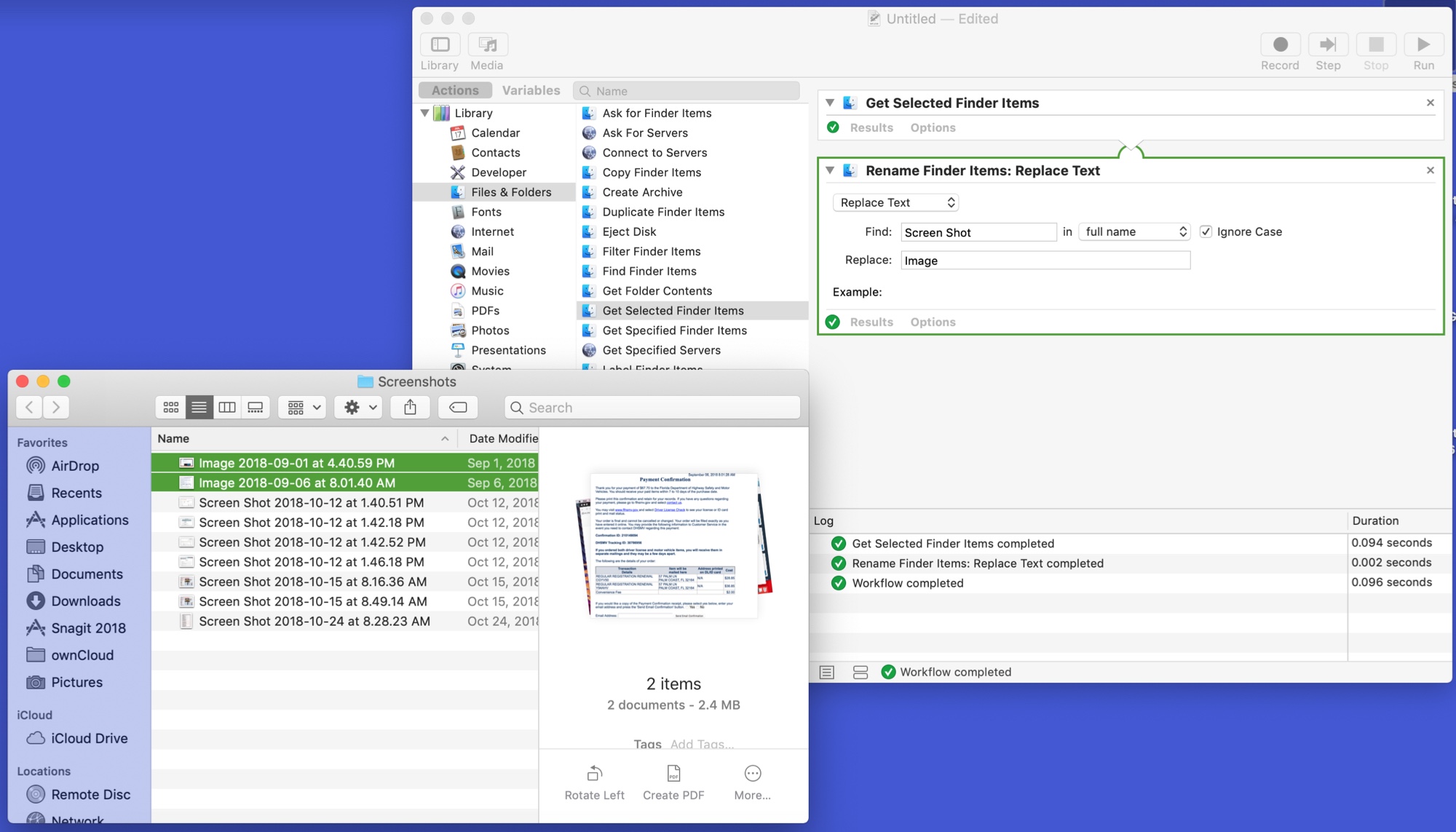 Listing 18-5AppleScript: Watch a folder for files using an idle loop
Listing 18-5AppleScript: Watch a folder for files using an idle loopon idle-- Locate the folder to watchset theFolder to locateAndCreateFolder(path to desktop folder, 'Input')-- Watch the folderwatchFolder(theFolder)-- Delay 2 minutes before checking the folder againreturn 120end idleon watchFolder(theFolder)-- Check for files in the foldertell application 'Finder'set theFilesToProcess to every file of theFolderend tell-- Stop if there are no files to processif theFilesToProcess = {} then return-- Locate an output folderset theOutputFolder to locateAndCreateFolder(path to desktop folder, 'Output')repeat with aFile in theFilesToProcess-- Process the current file-- Move the current file to the output folder so it doesn't get processed againtell application 'Finder'move aFile to theOutputFolderend tellend repeatend watchFolder-- Locate a folder, creating it if it doesn't existon locateAndCreateFolder(theParentFolder, theFolderName)tell application 'Finder'if ((folder theFolderName of theParentFolder) exists) = false then make new folder at theParentFolder with properties {name:theFolderName}return (folder theFolderName of theParentFolder) as aliasend tellend locateAndCreateFolder
Folder Watching Best Practices
Regardless of what method you use for folder watching, follow these best practices to produce an efficient and reliable workflow:
What Is Automator On Mac
Wait for items to finish writing to disk before processing them.
Move processed items to an output folder so the same items aren’t detected and processed a second time.
Handle errors gracefully, such as by moving problematic items to an error folder so other processing can proceed.
Bring dialogs and alerts to the front so they’re visible and can be addressed.
Copyright © 2018 Apple Inc. All rights reserved. Terms of Use | Privacy Policy | Updated: 2016-06-13



