If a user selects Gatekeeper to install apps outside the Mac App Store, then the device is considered not compliant. Mac App Store and identified developers - Install apps for the Mac app store and from identified developers. MacOS checks the identity of developers, and does some other checks to verify app. Mar 30, 2009 for each user (using Terminal.app) place the following ACE (access control entry): -at the Terminal command prompt type: sudo chmod -R +a 'user allow list,add file,search,delete,addsubdirectory,deletechild,readattr,writeattr,readextattr, writeextattr,readsecurity,fileinherit,directory inherit' /Users/Share. Jan 03, 2018 The command above will work most of the time, as it uses the kickstart method of enabling remote management, which in turn enables Screen Sharing as well for all users of the device.
Welcome to Mac Help, our new column focused on helping you, the reader, with troubles you're having on your Mac. This installment's question comes from Doug Larsen, who needs help sharing files between his and his wife's user accounts on their family Mac.
Dough writes:
Macos App Develop
My wife and I sometimes want to share files with each other. A year ago we got our first Mac but before that we were both longtime Windows users. In fact neither of us had even touched a Mac before that so everything about OSX is new to us.
I setup different user accounts for us and for the life of me I can't find an easy way to share files. With Windows you have the Public folders where files are easily shared but on the Mac there doesn't seem to be anything like it. I always have to find some clunky workaround to share a file with my wife who is using the very same machine.
There is an equivalent to the Public folders feature in Windows, but it's pretty well hidden. For whatever reason, Apple doesn't make it very easy to use. Fortunately it's not difficult to set up.
First of all, setting up different user accounts on the same Mac is a great way to keep things organized, and I wish more people would do it. You share the same applications and system files, but your individual settings and your documents are completely different. It's an efficient and productive way to let more than one person use the same Mac. So kudos, Doug, on doing the right thing.
If you check your /Users directory, you should see a folder called 'Shared.' That folder is dedicated to shared files that can be managed between different user accounts. A few of the applications I've installed use it so they can run without any trouble regardless of which user account is active, but you can use it for whatever you wish.
To access the Shared folder, simply open the Finder and select the Go menu, then select Go to folder.. (or type command-shift-G). Then type /Users and hit return.
You should be staring at the list of user folders on your Mac, with a Shared folder there as well. If you'd like to make it easier to access, simply drag that Shared folder into the Favorites sidebar on the left of your Finder window, or (as I pointed out in last week's column), command-drag it to the Finder toolbar if you'd prefer to have it on the top.
Either way you'll be able to access the Shared folder instantly, so you and your wife can both have access to common files you need. Whoever created the file will retain ownership of it, so the second person will need to make a copy of it and edit the copy.
Another way to do it is to use a third-party sync tool like Dropbox, but that requires you to upload and download the file using the Internet. This way the file stays local only on your Mac, which could be an important consideration if security (or bandwidth conservation) is paramount.
Got a question? Send it to machelp@imore.com. If you need help with your iOS device, send a question to ioshelp@imore.com.
We may earn a commission for purchases using our links. Learn more.
My heartThis timelapse of macOS 10.0 through 10.15 is a nostalgic wonder
The very first version of macOS, or Mac OS X as it was known, arrived almost 20 years ago. This video takes us through every major update the Mac has seen since in one amazing timelapse.
Jan 26, 2019 Panasonic Music Streaming on PC (Windows / MAC) Download and install BlueStacks or Remix OS Player. Open the installed BlueStacks or Remix OS Player and open the Google Play Store in it. Now search for “ Panasonic Music Streaming ” using the Play Store. Install the game and open the app drawer. Aug 27, 2018 Thank you for using Panasonic Music Streaming. This update introduces the following improvements. Improve usability. If you love using our app, please write us a review. To see the full description of Panasonic Music Streaming, please visit on Google Play. Download Panasonic Music Streaming apk for PC/Mac/Windows 7,8,10 Choilieng.com helps you to install any apps/games available on Google Play Store. You can download apps/games to PC desktop with Windows 7,8,10 OS, Mac OS, Chrome OS or even Ubuntu OS. Panasonic music streaming app for mac free. Nov 27, 2019 JustStream is a great app that can mirror display on Mac to TV, mirror Mac to Chromecast, mirror Mac to Apple TV, and so on. You can stream your video to TV and enjoy it on big screen without any need of wires or cables or any additional hardware. JustStream features at a glance:.Supports a huge variety of video formats. Mar 03, 2013 Panasonic Music Streaming App enables simple management and control of your wireless audio products. AirPlay/Bluetooth/DLNA/Qualcomm AllPlay are all supported by this one application. Music stored on the DLNA server that supports either Airplay, Bluetooth or DLNA can be wirelessly transmitted to your Audio product that also supports either of the 4 streaming technologies.1.
A few weeks ago here on TMO, I posted an article called How to Locate & Manage Your 'Stuff' in OS X. In that article, I glossed over a special User Folder called Shared. The time has come to take a closer look.
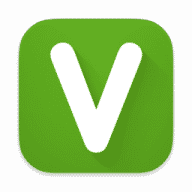
You may be thinking that knowing about the Shared Folder is important only if you have more than one user/logon account on your Mac. If you only use your one user account, read-on, because you'll see why it you might want to create one or two other logon accounts on your machine.
Let me approach the 'why' by relating to you how I use multiple user accounts on my own Mac. Hopefully, this will inspire you to think of ways this can be useful in your workflow.
The Users & Groups System Settings panel is where User Accounts are created and managed.
Minimum CPU supported: 1.5 GHz processor. Lync web app plugin download mac. System Requirements to install the plugin on a local computer:.
First, of course, I have my regular every-day working user account. Additionally, I have an account with Administrator privileges that I logon to strictly for troubleshooting purposes. Of course, since I run a lean, clean and mean machine, I rarely find myself shooting any trouble! But, if I need to, I can do so easily with this additional user account.
For example, there may be something odd happening in my working account – perhaps with a certain errant System Preferences setting, or a user font, or even an attached printer or other peripherals. With a 'clean' user account that has the default System Preferences configured, I am better able to note how something should behave. Troubleshooting personal computer problems is all about 'process of elimination.' Having this extra user account aids in this approach.
I teach several courses in technology, digital photography and horror cinema at local higher-education schools. For each class, which involves special configurations, demos, and Keynote presentations, I have a separate user account.
Overkill? Perhaps. But, it really makes my work simple, safe and organized.
On my MacBook Pro, I also have a user account for my wife to use in the event it's needed. She has her own Mac mini in our home office, so when we travel, being able to have her own logon on my MacBook Pro is important. If I had children, they might have their own user accounts as well. My two goldfish have expressed a desire to have their own logons, but I feel strangely reluctant to accommodate them on this one request.
With regard to Mac, it’s relatively scarce. This app recovers deleted data, as well as copies files from deleted/inaccessible partitions. It supports a number of different file systems including FAT/NTFS/exFAT/ext2. https://luxelucky.netlify.app/best-software-to-repair-hard-drive-mac.html. But if you searching the keyword “best hard disk repair software for windows” in Google or Google Play Store, you will be able to find a big heal of hard drive repair software, even the freeware. TestDiskPrice: FreeSystem Requirements: Windows, macOS and LinuxTestDisk is a piece of free hard drive repair software that is primarily designed to repair FAT12/FAT16/FAT32 boot sectors, recover deleted partitions, fix damaged partition tables and make non-booting disks bootable again.
Finally, I keep a user account with Administrator privileges (configured with a different password, of course) specifically for use by Apple Genii or other service providers. I use this just in case I have to take the machine in for service – keeping my other accounts out-of-sight-out-of-mind. Yes, I know that depending on certain settings, they may be able to circumvent this, but I am not overly concerned about it, and I maintain a strict backup regimen. This just makes things easier for them and for me.
OK, so hopefully, you get the idea. If you are not now using multiple user accounts, hopefully I've given you some food for thought. If you take anything away from this article, it should be the value of the additional 'clean' user accounts for troubleshooting and/or for use by the Apple Genius Bar.
At this point, you may be asking, 'What's the best way to share files between these user accounts?' I'm glad you asked, because you may find many good reasons to maintain separate accounts for various uses.
In my own teaching scenario described above, I utilize my main working account to prep for my Keynote presentations, Pages-based class handouts, and demo image files. Once I have all class materials ready, I make use of the Shared Users Folder to easily copy the files to the corresponding class user account. When I get to class, I log onto the User Account for that class and present the students with a clean desktop and perhaps even a custom desktop background.
The User Folder is located at the root level of the system drive and contains all User Account Home Folders plus the Shared Folder.
In my article referenced back in the first paragraph, I talked about the Users Folder located at the root directory of your Mac's system drive. This folder contains all the data created by each of the Mac's logon accounts – whether just your one logon account or a hundred accounts on the machine. The Users Folder contains a Home Folder for each account, identified by account name. Your Home Folder is additionally identified by an icon of a house. You will also find the Shared Folder within the Users Folder.
Since, by default, each user's Home Folder is inaccessible by any other account, the Shared Folder is there for all the local user accounts to use freely when files need to be shared. Remember that the Shared Folder is for intra-account sharing on the one Mac. It is not intended for sharing files between machines – and people – on a network, as there are better mechanisms and methods for that type of activity.
I am constantly exploiting the Shared Folder, finding it enormously useful in my work. As I create my presentations and handouts, I stick copies of them into the Shared Folder. I usually organize the Shared Folder by creating additional folders – one for each user account. Any files commonly needed by all user accounts are placed at the root of the Shared Folder.
Sharing Apps On Macos Between Users Iphone
To streamline my workflow, I create an alias of the Shared Folder in the Favorites section of the Finder window's sidebar. You do this by first selecting GO > COMPUTER in Finder, then going into the System drive (typically named 'Macintosh HD'), and finally into the Users Folder. Locate the Shared Folder, and drag it's icon to the Finder window's sidebar anywhere within the Favorites section at the top. This makes an alias to the Shared Folder easily accessible from anywhere – even in standard open/close file dialog boxes.
Drag the Shared Folder into the Finder window sidebar to create an alias there.
By the way, you can also place an alias of the Shared Folder on your Dock by dragging it's icon just to the left of the trash can. (Now remember, if you've had one-too-many, your lack of accuracy here may be detrimental to your happiness).
Without going into technical detail in this article, you need to understand that, no matter which user account you are logged in as, files and folders you create while in that account are owned by you, i.e.; by that account. This is all about the concept of file permissions, which governs who can open, modify, delete, or even see your files.
Because the Shared Folder can be potentially used by every user account, this folder can contain any number of files and folders with differing ownership and therefore, differing permissions.
There are a couple of important implications regarding file ownership and permissions:
If a file is 'owned' by another user account, you and others are typically not allowed to make changes to or delete the file. By the Shared Folder's very nature, you are allowed to open and use files created by other accounts. When you open a file directly from within the Shared Folder, and it's owned by another account, you will be directed to duplicate the file first, or you may be asked to authenticate. As soon as the file is duplicated, you now become the owner of that duplicated file. If you are asked to authenticate, and you do so successfully, the ownership of that original file is now assigned to you.
If you are the owner of a file in the Shared Folder, and you drag it out and onto your desktop, the file is MOVED out of the Shared Folder.
If you drag a file that is owned by another user account from the Shared Folder to your desktop or another location within your own Home Folder, a COPY of the file is made, and the original is kept intact. In general, I prefer this method for sharing a file between user accounts, as leaving the original file as-is in the Shared Folder assures the retrieval of an original copy if the need arises.
This GET INFO panel for a selected Keynote file shows its Sharing and Permissions settings.
The best way to learn all this is to experiment with some throw-away files belonging to the various user accounts on your Mac. While logged into the different account, drag the files in and out, attempt to edit and delete them. Do a Get Info on the files (via FILE > GET INFO in Finder), and look at the Sharing & Permissions section at the very bottom. But, be careful! Don't get too cocky and go around changing permissions on things outside the Shared Folder without a better understanding. There is rarely any reason to do so.
In conclusion, multiple secure user accounts feature in OS X is undoubtedly a powerful tool for enhancing security and organization. File sharing between single machine user accounts via the Shared Folder makes secure collaboration a snap.



